Kuinka näyttää lisää pinsejä tai suosituksia Windows 11:n Käynnistä-valikossa
Näin voit näyttää lisää pinssejä tai muita suosituksia Windows 11:n Käynnistä-valikossa. Windows 11:ssä on upouusi Käynnistä-valikon asettelu, joka jakautuu kahteen osaan: kiinnitetyt sovellukset ja suositukset. Jälkimmäinen näyttää äskettäin avatut tiedostot tai sovellukset ja lisäobjektit, jotka Windowsin mielestä saatat olla hyödyllisinä.
Mainos
Monet käyttäjät pitävät Suositeltava osio ärsyttävänä ja tarpeettomana sotkuna. Osoittaakseen, että Microsoft kuuntelee käyttäjien palautetta, Windows-kehittäjät esittelivät uuden vaihtoehdon, jonka avulla voit näyttää enemmän kuvakkeita Windows 11:n Käynnistä-valikossa.

Huomautus: Mahdollisuus kiinnittää lisää sovelluksia Käynnistä-valikkoon on tällä hetkellä saatavilla Windows 11:n esikatseluversioissa. Sinun on päivitettävä järjestelmäsi rakentamaan 22509 tai uudempi. Tarkista nykyinen Windows 11 -versio painamalla Voittaa + R ja kirjoita voittaja komento.
Näytä lisää Pin-merkkejä Windows 11:n Käynnistä-valikossa
Jos haluat näyttää lisää kiinnitettyjä sovelluksia Windows 11:n Käynnistä-valikossa, toimi seuraavasti.
- Lehdistö Voittaa + minä avaamaan asetukset sovellus. Vaihtoehtoisesti napsauta hiiren kakkospainikkeella Käynnistä-valikkopainiketta ja valitse asetukset.
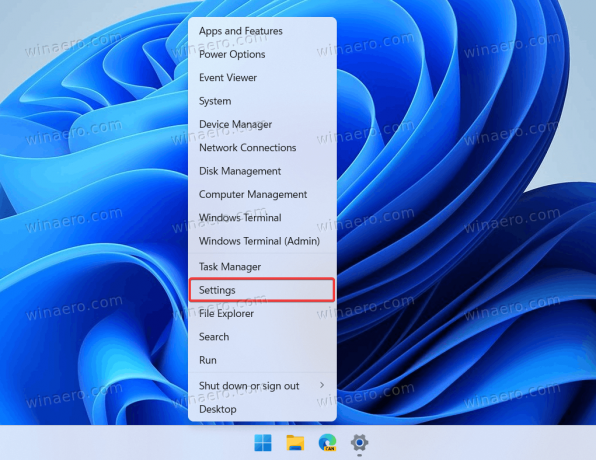
- Siirry kohtaan Personointi osio ja napsauta alkaa.
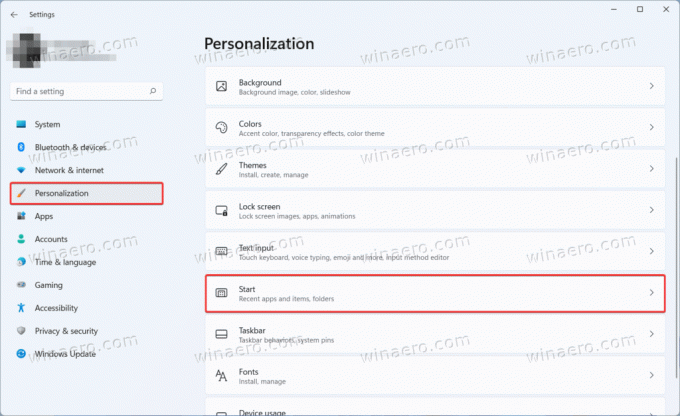
- Käytössä alkaa -sivulla Personointi -osiossa löydät kolme aloitusvalikon asettelua: Lisää pinssejä, Oletus, ja Lisää suosituksia. Jos haluat näyttää lisää kuvakkeita Käynnistä-valikossa, valitse Lisää pinssejä.
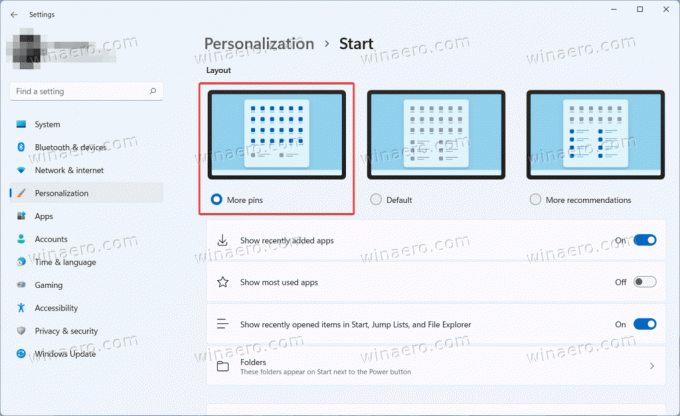
- Sulje Asetukset-sovellus.
Olet valmis!
Huomaa, että Lisää pinssejä -vaihtoehto ei poista Suositeltu-osiota Käynnistä-valikosta. Microsoft ei toistaiseksi tarjoa tällaista vaihtoehtoa. Silti voit poista suositellut viimeisimmät tiedostot ja sovellukset Windows 11:n Käynnistä-valikosta. Sen jälkeen Suositeltu-osiossa ei näytetä sovelluksia tai tiedostoja ja se pysyy tyhjänä.
Lopuksi voit saada Windows 11:n näyttämään lisää sovelluksia Käynnistä-valikossa käyttämällä rekisterieditorin mukautuksia. Lyhyesti sanottuna säädöt tekevät samoin kuin Asetukset-sovellus, mutta monimutkaisemmalla tavalla.
Ota lisää kiinnitettyjä sovelluksia käyttöön rekisterin Käynnistä-valikosta
- Lehdistö Voittaa + R ja kirjoita
regeditkomento avataksesi rekisterieditorin. - Mene
HKEY_CURRENT_USER\Software\Microsoft\Windows\CurrentVersion\Explorer\Advanced. Kopioi polku ja liitä se osoitepalkkiin päästäksesi sinne nopeammin. - Etsi ja kaksoisnapsauta Start_Layout arvo ikkunan oikealla puolella.
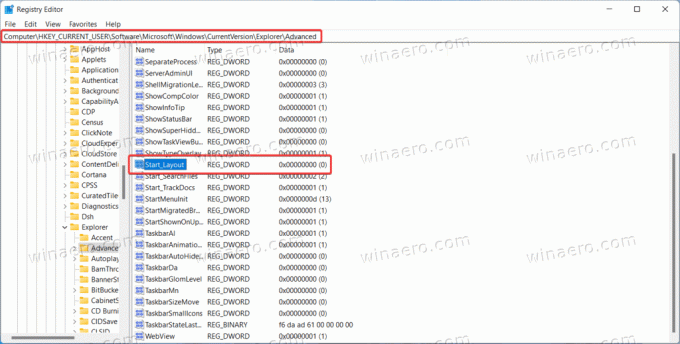
- Muuta arvotiedot seuraavaksi arvoksi.
- 1 = Käynnistä-valikko näyttää lisää sovelluksia.
- 0 = oletusnäkymä.
- 2 = Näytä lisää suosituksia Käynnistä-valikossa.
- Napsauta OK tallentaaksesi muutokset. Tietokonetta tai Windowsin Resurssienhallintaa ei tarvitse käynnistää uudelleen, koska järjestelmä ottaa uudet arvot käyttöön välittömästi.
Käyttövalmiit REG-tiedostot
Tässä on käyttövalmiita rekisteritiedostoja, joiden avulla voit näyttää lisää sovelluksia Windows 11:n Käynnistä-valikossa yhdellä napsautuksella. Siellä on myös kumoa-tiedosto oletusarvojen palauttamiseksi.
- Lataa tiedostot ZIP-arkistossa tämän linkin avulla.
- Pura tiedostot mihin tahansa kansioon ja poista niiden esto tarvittaessa.
- Avaa
Näytä lisää sovelluksia Windows 11.reg: n Käynnistä-valikossaja vahvista muutokset rekisterissä. - Palauta oletusarvot avaamalla
Palauta Käynnistä-valikon oletusasettelu Windows 11.reg: ssätiedosto. - Jos haluat lisää suosituksia Käynnistä-valikosta, käytä
Näytä lisää suosituksia Käynnistä-valikosta.regtiedosto.
Se siitä.

