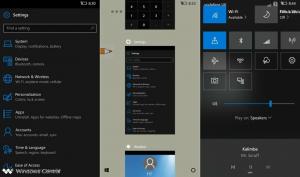Kuinka sammuttaa Windows 10 automaattisesti ajoitettuna
Voit sammuttaa Windows 10:n automaattisesti sovittuna aikana. Vaikka käyttöjärjestelmässä ei ole erityistä vaihtoehtoa halutun sammutusajan määrittämiseksi, voit käyttää shutdown-komennon ja Task Scheduler -työkalun yhdistelmää suorittaaksesi tehtävän.
Mainos
Jos et aio käyttää tietokonettasi vähään aikaan, voit tehdä sen sulje Windows 10. Sammutus sulkee kaikki käynnissä olevat ohjelmistot, asiakirjat, kirjaa ulos kaikista tällä hetkellä allekirjoittaneista käyttäjistä ja sammuttaa sitten laitteen kokonaan.
Lisäksi voit asettaa Windows 10:n sammuttamaan tietokoneesi automaattisesti määrittämäsi ajoitettuna aikana. Se näyttää varoitusviestin käyttäjille ennen sammuttamista. Voit esimerkiksi asettaa sen sammumaan automaattisesti klo 23.00 päivittäin.
Tämä viesti näyttää sinulle, kuinka luoda erityinen tehtävä Windows 10 -tietokoneesi automaattisen sammuttamiseksi tiettynä ajankohtana. Tililläsi on oltava
järjestelmänvalvojan oikeudet ja salasanasuojaus luoda ja poistaa tällainen tietokoneen sammutustehtävä.Sammuta Windows 10 automaattisesti ajoitettuna
- Paina näppäimistön Win + R -näppäimiä ja kirjoita
taskchd.mscSuorita-ruutuun ja paina sitten Enter.
- Valitse Tehtävien ajoituskirjasto vasemmassa ruudussa.
- Napsauta oikeanpuoleisessa ruudussa Luo tehtävä alla Toiminnot.

- Määritä Yleiset-välilehdellä tehtävällesi haluamasi nimi, esim. Sammuta tietokone.

- Vaihtoehtoisesti voit täyttää Kuvaus-ruudun esim. "Sammuta tietokone päivittäin klo 23.00".

- Valitse vaihtoehto Suorita riippumatta siitä, onko käyttäjä kirjautunut sisään vai ei.
- Tarkista myös Juokse korkeimmilla oikeuksilla laatikko.

- Vaihda kohtaan Liipaisimet -välilehteä ja napsauta Uusi... -painiketta.

- Valitse Aikataulun mukaan in Aloita tehtävä pudotusvalikosta. Valitse myös Päivittäin alla asetuksetja määritä aloitusaika, esim. "23:00:00 jonka haluat tehtävään. Klikkaus OK liipaisimen luomiseksi.

- Vaihda kohtaan Toiminnot -välilehteä ja napsauta Uusi... -painiketta.

- Valitse Käynnistä ohjelma toimintaa varten. Tulla sisään
shutdown.exein Ohjelma/käsikirjoitus laatikko.
- Vuonna Lisää argumentteja tekstikenttään lisää seuraava:
/s /t 300 /c "Sammuta 5 minuutin kuluttua"./t 300on sekuntia eli 5 minuuttia. The/c "-viesti tulee näkyviin kirjautuneiden käyttäjien työpöytäilmoituksena, ennen kuin Windows suorittaa sammutuksen." 
- Vaihda lopuksi kohtaan ehdot -välilehti ja poista valinta Aloita tehtävä vain, jos tietokone on kytketty verkkovirtaan vaihtoehto. Tämä on tärkeää kannettavissa tietokoneissa, koska tehtävä ei käynnisty oletusarvoisesti, kun laite toimii akkuvirralla.

- Klikkaus OK in Luo tehtävä ikkuna. Anna tilisi salasana ja napsauta OK.

Olet valmis! Windows 10 -tietokoneesi on nyt asetettu sammumaan automaattisesti kello 23.00 joka päivä.
Poista käytöstä Windows 10:n automaattinen sammutus aikataulussa
Jos muutat mielesi etkä halua enää sammuttaa tietokonettasi automaattisesti, sinulla on kaksi vaihtoehtoa. Voit yksinkertaisesti poista tehtävä käytöstä loit tai poistaa se. Poistettu tehtävä voidaan helposti ottaa uudelleen käyttöön myöhemmin. Käytä tätä vaihtoehtoa, jos haluat väliaikaisesti pysäyttää Windows 10:n automaattiset sammutukset.
Poista käytöstä tai poista ajoitettu sammutustehtävä
- Paina näppäimistön Win + R -näppäimiä ja kirjoita
taskchd.mscSuorita-ruutuun ja paina sitten Enter.
- Etsi Task Scheduler -kirjastosta sammutustehtävä.
- Valitse tehtävä ja napsauta Poista käytöstä tai Poistaa oikeassa ruudussa alla Toiminnot > Valitut kohteet.

- Vaihtoehtoisesti voit napsauttaa tehtävää hiiren kakkospainikkeella ja valita Poista käytöstä tai Poistaa kontekstivalikosta.
Kun poistat tehtävän tai poistat sen käytöstä, Windows 10 ei enää sammuta laitettasi ajoitettuna.