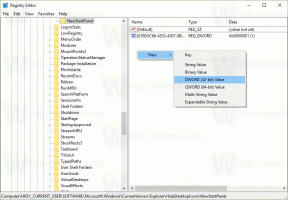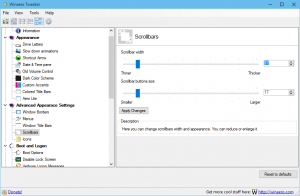Resurssienhallinnan käyttäminen järjestelmänvalvojana Windows 8.1-, Windows 8- ja Windows 7 -käyttöjärjestelmissä
Kuten ehkä tiedät, Windows Vista toi joitain merkittäviä muutoksia Windowsin suojausmalliin, mukaan lukien käyttäjätilien valvonta. UAC esittelee konseptin sovelluksista, joilla on vähiten oikeudet – vain tarpeeksi käyttöoikeuksia, joita sovellukset tarvitsevat, tulee olla heille myönnetty eikä täydellisiä järjestelmänvalvojan oikeuksia, koska jos haittaohjelmat tai huonot sovellukset toimivat järjestelmänvalvojana, ne voivat melkein vahingoittaa sinua. OS.
UAC: n ansiosta käyttökokemus kuitenkin pilaantuu hieman ja vuosikymmeniä vanhoja käyttämättömiä Windows-käyttäjiä tähän käsitteeseen tai joille ei selitetty, miksi se otettiin käyttöön, olivat ymmällään siirtyessään Windowsista XP. He eivät ymmärtäneet, miksi heitä pyydettiin vahvistamaan kaikki toimet, jotka tekevät järjestelmätason muutoksia heidän tietokoneelleen. Yksi tällainen sovellus, joka näyttää huomattavan määrän UAC-kehotteita, jos käytät Windowsia, jossa on korkein UAC-asetus, on File Explorer (aiemmin nimellä Windows Explorer). Vaikka Explorer ei näytä monia UAC-kehotteita UAC-oletusasetuksissa, UAC-oletusasetus on
ei 100% idioottivarma. Se on suojattu vain sovelluksilta, jotka olettavat järjestelmänvalvojan tason oikeuksia tehdä huonoja asioita.Mainos
Nyt saatat kysyä, miksi haluat ylipäätään käyttää Exploreria järjestelmänvalvojana? Oletetaan, että sinun on suoritettava joitain tiedostotoimintoja, joihin liittyy paljon UAC-kehotteita. Tai ehkä jotain shell-laajennusta (esim. hiiren oikealla napsautuksella valikkolaajennus) ei ole vieläkään päivitetty toimimaan UAC: n kanssa, eikä se toimi ennen kuin se suoritetaan järjestelmänvalvojana. Ei ole Microsoftin tarjoamaa tapaa nostaa kuorilaajennuksia, jotka eivät toimi kunnolla. Joten sen sijaan, että käyttäisit aina kaikkia sovelluksia UAC-asetuksilla, voit asettaa UAC: n korkeimmalle tasolle pysyvästi. ja sen sijaan nosta File Explorer väliaikaisesti erillisessä prosessissa, jotta voit hoitaa asiat järjestelmänvalvojana ja sulkea sen se.
Paitsi ongelma on se, että Microsoft ei salli Explorerin käyttämistä järjestelmänvalvojana Windows 8.1/8:ssa (ja myös Windows 7:ssä). Windows Vistassa oli mahdollista käyttää Exploreria järjestelmänvalvojana. Microsoft käyttää DCOM käynnistää Explorer Windows 7:ssä ja uudemmissa versioissa. DCOM-luokan tehdas tarkistaa, toimiiko käyttäjä interaktiivisesti, ja käynnistää Explorerin. He asettivat rajoituksen rekisteriin turvatoimenpiteenä estääkseen sen käyttämisen järjestelmänvalvojana. Tietenkin, jos käytät kolmannen osapuolen tiedostonhallintaa tiedostotoimintojen suorittamiseen, se ei ole ongelma, koska voit helposti nostaa sitä väliaikaisesti.
Tässä artikkelissa tarkastellaan, kuinka Explorer nostaa niin, että voit tehdä tiedostotoiminnot, jotka näyttävät liian monta UAC-kehotetta tai käyttää komentotulkkilaajennuksia, jotka eivät toimi ilman kohottamista. Katsomme myös, kuinka korotettu prosessi saadaan päätökseen. Ratkaisun Explorerin suorittamiseen kohotettuna löysi yksi lukijoistamme ja Windows-harrastaja Andre Ziegler, joka osoitti DCOM-luokan käyttämän reg-avaimen tämä Technet Forums -ketju. Näin voit tehdä sen:
1. Lataa ja avaa Winaero's Excel RegOwnershipEx sovellus. RegOwnershipin avulla voit ottaa rekisteriavainten omistajuuden ja myöntää järjestelmänvalvojan oikeudet ja palauttaa ne myöhemmin helposti käytettävän käyttöliittymän kautta.
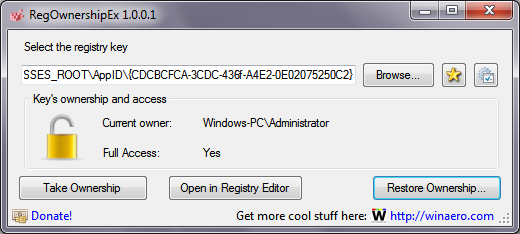
2. Kopioi ja liitä RegOwnershipExin Valitse rekisteriavain -tekstikenttään seuraavat:
HKEY_CLASSES_ROOT\AppID\{CDCBCFCA-3CDC-436f-A4E2-0E02075250C2}
3. Napsauta Ota omistajuus -painiketta. Näet lukituskuvakkeen avautuvan. Napsauta nyt "Avaa rekisterieditorissa".

4. Rekisterieditori avautuu yllä olevalla avaimella. Rekisterieditorin oikeanpuoleisessa ruudussa näet arvon nimeltä "RunAs". Sinun on yksinkertaisesti nimettävä tämä arvo uudelleen tai poistettava se, jotta Windows antaa sinun käyttää Exploreria järjestelmänvalvojana, kun tarvitset sitä. Nimeä "RunAs" uudelleen miksi tahansa. Esimerkiksi RunAsAdmin (joten muistat, että teit tämän muutoksen).
5. Sulje rekisterieditori ja vaihda nyt takaisin RegOwnershipExiin. Napsauta Palauta omistajuus -painiketta, valitse avain, jonka omistit juuri ja palauta sen omistusoikeus.
Se siitä. Jos napsautat hiiren kakkospainikkeella Explorer.exe-tiedostoa tai sen pikakuvaketta ja valitset Suorita järjestelmänvalvojana, voit suorittaa sen järjestelmänvalvojana! Toinen tapa suorittaa se järjestelmänvalvojana on käynnistää Tietokone/Tämä PC-pikakuvake Käynnistä-valikosta tai aloitusnäytöstä painamalla Ctrl+Shift+Enter. Se alkaa erillisenä prosessina jonka näet Task Managerissa tai SysInternalsin erinomainen Process Explorer.
Voit myös käyttää Winaeroa yksinkertainen mutta hyödyllinen ELE.exe sovellus käynnistääksesi minkä tahansa ohjelman järjestelmänvalvojana komentoriviltä.
Kun käytät sitä järjestelmänvalvojana, sinulle ei näytetä UAC-kehotetta riippumatta siitä, mitä teet sen sisällä. Jos käytät Process Exploreria myös järjestelmänvalvojana, se näyttää toisen Explorer-prosessin eheystason korkeana (Korkea tarkoittaa, että prosessi on käynnissä järjestelmänvalvojana).
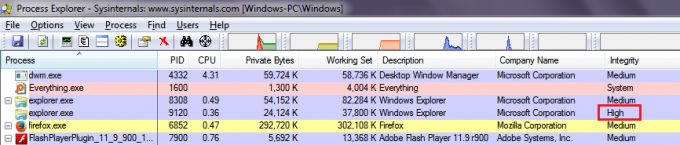
Nyt on tärkeää huomata, että tämä prosessi ei poistu puhtaasti, kun suljet Explorer-ikkunan! Sinun on muistettava lopettaa se joka kerta, kun nostat Explorerin työskentelyn jälkeen Explorer-ikkunassa.
Älä myöskään käytä Exploreria järjestelmänvalvojana säännöllisesti. Sinun tulee nostaa sitä vain, jos sinun on käytettävä jotain yhteensopimatonta komentotulkkilaajennusta tai jos sinun on tehtävä useita raskaita tiedostoja toiminnot, jotka tuottavat paljon ärsyttäviä UAC-kehotteita tiedostojen ja kansioiden hallintaan ja ylläpitoon kiintolevylläsi. ajaa. Muista myös lopettaa toinen Explorer.exe-prosessi Task Managerissa, kun olet lopettanut sen kanssa työskentelyn.