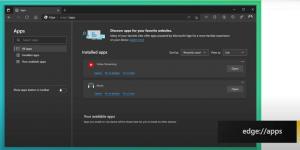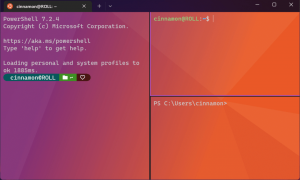Sovellusten salliminen tai estäminen Windowsin palomuurissa Windows 10:ssä
Windows 10:ssä on sisäänrakennettu palomuurisovellus. Se tarjoaa suojan hakkereilta ja haittaohjelmilta, jotka yrittävät päästä tietokoneellesi verkkoyhteyden avulla. On mahdollista sallia tai estää tietyn sovelluksen pääsy Internetiin. Tässä artikkelissa katsomme, kuinka se voidaan tehdä.
Windows 10:ssä Windowsin palomuuri perustuu täysin Windows Filtering Platform API: hen ja siihen on integroitu IPsec. Tämä on totta, koska Windows Vista, jossa palomuuri lisäsi lähtevien yhteyksien eston, ja mukana tulee myös edistynyt ohjauspaneeli nimeltä Windowsin palomuuri lisäsuojauksella. Se antaa hienorakeisen hallinnan palomuurin määrittämiseen. Windowsin palomuuri tukee useita aktiivisia profiileja, rinnakkaiseloa kolmannen osapuolen palomuurien kanssa ja porttialueisiin ja protokolliin perustuvia sääntöjä.
Ennen kuin sallit tai estät sovelluksia Windowsin palomuurissa, varmista, että olet kirjautunut sisään käyttäjänä ylläpitäjä.
Sovelluksen salliminen Windowsin palomuurin kautta, tee seuraava.
Joissakin sovelluksissa, kuten Total Commanderissa, erityinen kehote "Windows Security Alert" saattaa tulla näkyviin alla olevan kuvakaappauksen mukaisesti. Sitä voidaan käyttää sallimaan tai kieltämään sovelluksen pääsy verkkoon. Valitse verkkosijainnit, jotka haluat sallia (yksityinen tai julkinen), tai poista niiden kaikkien valinta estääksesi sovelluksen.
Sovelluksen salliminen Windowsin palomuurin kautta palomuurin asetusten avulla, tee seuraava.
- Avata asetukset.
- Siirry kohtaan Verkko ja Internet - Tila.
- Vieritä alas linkkiin "Windowsin palomuuri" ja napsauta sitä.
- Seuraava ikkuna avautuu. Napsauta siellä vasemmalla olevaa linkkiä "Salli sovellus tai ominaisuus Windowsin palomuurin kautta".
- Napsauta "Muuta asetuksia" -painiketta, jos olet ottanut UAC käyttöön muiden painikkeiden eston poistamiseksi.
- Jos haluat sallia jonkin sovelluksen, napsauta "Salli toinen sovellus" -painiketta.
- Napsauta seuraavassa valintaikkunassa Selaa-painiketta ja valitse sovellus, jonka haluat sallia Windowsin palomuurin kautta.
- Napsauta nyt painiketta "Verkkotyypit...".
- Napsauta "Lisää" -painiketta ja olet valmis.
Vaihtoehtoisesti voit käyttää netsh-komentoa salliaksesi sovelluksen pääsyn verkkoon.
Tässä on sääntöihin perustuva esimerkki Total Commanderista, joka tekee samoin kuin yllä:
netsh advfirewall palomuuri add rule name="Total Commander 32-bit" dir=in action=allow program="C:\Totalcmd\TOTALCMD.exe" enable=yes
Sinun on kirjoitettava se osoitteessa korotettu komentokehote.
Korjaa tiedostopolku ja säännön nimi tarpeidesi mukaan.
Aivan kuten sovelluksen sallimisen vaiheet, voit estää tiettyjä sovelluksia pääsemästä verkkoon.
Sovelluksen estäminen Windowsin palomuurissa, voit suorittaa seuraavan komennon:
netsh advfirewall palomuuri add rule name="Total Commander 32-bit" dir=in action=block program="C:\Totalcmd\TOTALCMD.exe" enable=yes
Suurin ero edelliseen komentoon on "action=block" -osa, joka estää sovellusta pääsemästä Internetiin.
Palomuuriasetuksissa voit myös estää sallitun sovelluksen. Voit poistaa säännön valinnan sovellusluettelosta (katso alla oleva kuvakaappaus) tai poistaa säännön kokonaan.
Jos haluat poistaa säännön kokonaan, valitse haluamasi sovellus luettelosta ja napsauta "Poista..." -painiketta.
Lopuksi voit säästää aikaasi ja käyttää pientä OneClick Firewall sovellus. Asennuksen jälkeen se lisää kaksi kontekstivalikkokohtaa: Estä Internet-yhteys ja Palauta Internet-yhteys.
Kannen alla OneClickFirewall käyttää yllä mainittuja netsh-komentoja. Saatat löytää tämän menetelmän nopeammin.
Se siitä.