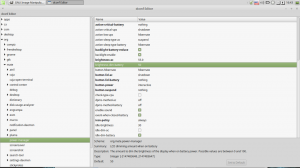Windows 10 personointi Arkistot
Jos olet vaihtanut Windows 10:n tehtäväpalkin ja ikkunan väriä useita kertoja, käyttämäsi värit näkyvät näytössä Vaihda väriäsi sivu Asetuksissa. Jos haluat tyhjentää aiemmin käytetyn korostusvärihistorian, Windows 10 ei tarjoa vaihtoehtoa tähän tehtävään! Tässä artikkelissa näemme, kuinka voit poistaa aiemmin käytetyt värit Windows 10:ssä.
Jos käytät Windows 10:tä jonkin aikaa, tiedät varmasti, että perinteiset personointivaihtoehdot poistettiin ohjauspaneelista. Kaikki mukauttamisvaihtoehdot ovat nyt Asetukset-sovelluksessa, joka on kosketusnäytön käyttäjille suunniteltu Store-sovellus. Jos et ole tyytyväinen tähän uuteen tapaan virittää käyttöjärjestelmäsi ulkoasua, saatat olla kiinnostunut lisäämään perinteiset mukautussovelmat takaisin ohjauspaneeliin.
Aiemmin kirjoitimme, kuinka voit saada värillinen tehtäväpalkki, mutta pidä otsikkorivit valkoisina Windows 10:ssä. Tämä voidaan tehdä yksinkertaisella rekisterisäädöllä. Windows 10 Anniversary Update -päivityksen myötä Microsoft lisäsi sopivan vaihtoehdon asetuksiin, joten rekisterin muokkausta ei enää tarvita. Katsotaan kuinka se voidaan tehdä.
Aiemmin käsittelimme mielenkiintoisen rekisterin säädön, jonka avulla voit tehdä sen värilliset otsikkopalkit, mutta säilytä musta tehtäväpalkki ja Käynnistä-valikko Windows 10:ssä. Windows 10 Anniversary Update -päivityksen myötä Microsoft lisäsi sopivan vaihtoehdon Asetukset-sovellukseen, joten saat sellaisen ulkoasun muutamalla hiiren napsautuksella! Katsotaan kuinka se voidaan tehdä.
Windows 7:ssä Microsoft otti käyttöön uuden ominaisuuden nimeltä Desktop Slideshow. Kun se on käytössä, se muuttaa työpöydän taustakuvaa automaattisesti tietyn ajan kuluttua. Käyttäjä voi määrittää, mitkä kuvat sen tulee käydä läpi taustana ja kuinka usein seuraava taustakuva näytetään. Windows 10:ssä Microsoft asetti kaikki työpöydän diaesitykseen liittyvät asetukset Asetukset-sovellukseen. Tämä voi olla hämmentävää Windows 10:n uusille käyttäjille. Tässä artikkelissa näemme, kuinka voit hallita työpöydän diaesitystä Asetukset-sovelluksella ja miten käyttää sitä vanhan hyvän personointiikkunan kautta, joka on edelleen käytettävissä Windows 10:ssä tästä lähtien kirjoittaminen.
Aiemmissa Windows-versioissa, kuten Windows Vistassa tai Windows 7:ssä, oli erittäin joustavat ulkoasuasetukset. Toisin kuin uusimmat versiot, mukaan lukien Windows 10 ja Windows 8, ne sallivat sinun muuttaa työpöydän kuvakkeiden väli, ikkunan reunan koko, vierityspalkin leveys ja monia muita vaihtoehtoja, joita et voi enää muokata. Yksi tällainen vaihtoehto on valikkopalkin korkeus sovelluksille, joissa on valikkopalkki. Valikkopalkin korkeuden lisääminen voi olla erittäin hyödyllistä, jos käytät kosketusnäyttölaitetta. Korkeampia valikoita on paljon helpompi napauttaa sormella. On olemassa rekisterin säätö, joka voi toimia ratkaisuna tällaiseen tapaukseen.
Jos käytät Windows 10:tä jonkin aikaa, tiedät varmasti, että perinteiset personointivaihtoehdot poistettiin yhdessä julkaisua edeltävästä versiosta. Kaikki mukauttamisvaihtoehdot ovat nyt Asetukset-sovelluksessa, joka on kosketusnäytön käyttäjille suunniteltu Metro-sovellus, jossa on huonosti suunniteltuja tai rajoitetusti toimivia säätimiä. Jos et ole tyytyväinen tähän uuteen tapaan virittää käyttöjärjestelmäsi ulkoasua, saatat olla kiinnostunut käyttämään klassisia ohjauspaneelisovelmia. Onneksi se on vielä mahdollista.
Kuten ehkä jo tiedät, viime aikoina julkaisi Windows 10 -version 1511, joka tunnetaan nimellä marraskuun 2015 päivitys tai kynnys 2, mahdollistaa värillisten otsikkorivien käytön jälleen samalla tavalla kuin Windows 3.0:aa vanhoissa Windows-julkaisuissa! Mutta kun käytät Windows 10 -käyttöliittymää Asetukset-sovellus, se antaa sinulle vain mahdollisuuden valita joko värillisen otsikkorivin ja värillisen tehtäväpalkin ja Käynnistä-valikon, tai voit valita mustan tehtäväpalkin valkoisilla otsikkorivillä. Tässä artikkelissa näemme kuinka ohittaa tämä rajoitus ja saada värillinen tehtäväpalkki pitämällä otsikkopalkit valkoisina.
Kuten ehkä jo tiedät, viime aikoina julkaisi Windows 10 -version 1511, joka tunnetaan nimellä marraskuun 2015 päivitys tai kynnys 2, mahdollistaa värillisten otsikkorivien käytön jälleen samalla tavalla kuin Windows 3.0:aa vanhoissa Windows-julkaisuissa! Mutta kun käytät Windows 10 -käyttöliittymää Asetukset-sovellus, se antaa sinulle vain mahdollisuuden valita joko värillisen otsikkorivin ja värillisen tehtäväpalkin ja Käynnistä-valikon, tai voit valita mustan tehtäväpalkin valkoisilla otsikkorivillä. Tässä artikkelissa näemme kuinka ohittaa tämä rajoitus ja saada musta tehtäväpalkki säilyttäen samalla värilliset otsikkorivit.
Windows 10:ssä monet tutut asiat muuttuvat jälleen kerran. Klassinen ohjauspaneeli korvataan Asetukset-sovelluksella, ja monia asetuksia vähennetään ja poistetaan. Monet Windows 10:n ensimmäistä kertaa asentaneet käyttäjät ovat hämmentyneitä joidenkin Windows 10:n asetusten uudesta sijainnista. Käyttäjät kysyvät minulta usein sähköpostitse, kuinka pääsen näytönsäästäjävaihtoehtoihin Windows 10:ssä. Tässä on vastaus.