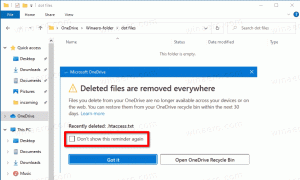Piilota tehtäväpalkki useissa näytöissä Windows 10:ssä
Tehtäväpalkki on Windowsin klassinen käyttöliittymäelementti. Se esiteltiin ensimmäisen kerran Windows 95:ssä, ja se on olemassa kaikissa sen jälkeen julkaistuissa Windows-versioissa. Tehtäväpalkin perusideana on tarjota hyödyllinen työkalu, joka näyttää luettelon käynnissä olevista sovelluksista ja avoimista ikkunoista tehtävinä, jotta voit vaihtaa nopeasti niiden välillä. Tehtäväpalkki näkyy oletusarvoisesti kaikissa tietokoneeseen liitetyissä näytöissä. Tänään näemme useita tapoja mukauttaa tätä toimintaa.
Mainos
Windows 10:n tehtäväpalkki voi sisältää Käynnistä-valikon painikkeen hakukenttä tai Cortana, tehtävänäkymä painike, järjestelmälokero ja erilaiset käyttäjän tai kolmannen osapuolen sovellusten luomat työkalurivit. Voit esimerkiksi lisätä vanhaa hyvää Pikakäynnistystyökalupalkki tehtäväpalkkiisi.
Jos tietokoneeseen on liitetty useita näyttöjä, Windows 10 näyttää tehtäväpalkin jokaisessa näytössä. Tämä toiminta on asetettu oletusarvoisesti, mutta voit mukauttaa sitä.

Voit esimerkiksi asettaa Windows 10:n näyttämään tehtäväpalkin vain ensisijaisella näytölläsi. Vaihtoehtoisesti voit asettaa sen näyttämään tehtäväpalkin painikkeet kaikissa tehtäväpalkeissa, päätehtäväpalkissa ja tehtäväpalkissa, jossa ikkuna on auki, tai tehtäväpalkin, jossa ikkuna on auki. Katsotaan kuinka se voidaan tehdä.
Tehtäväpalkin piilottaminen useissa näytöissä Windows 10:ssä, tee seuraava.
- Avaa Asetukset-sovellus.
- Siirry kohtaan Mukauttaminen - Tehtäväpalkki.
- Poista oikealla oleva vaihtoehto käytöstä Näytä tehtäväpalkki kaikilla näytöillä.

- Tehtäväpalkki näkyy nyt vain päänäytössä.

Sama voidaan tehdä rekisterin säädöllä.
Piilota tehtäväpalkki useilla näytöillä rekisteriä säätämällä
- Avaa Rekisterieditori-sovellus.
- Siirry seuraavaan rekisteriavaimeen.
HKEY_CURRENT_USER\SOFTWARE\Microsoft\Windows\CurrentVersion\Explorer\Advanced
Katso kuinka pääset rekisteriavaimeen yhdellä napsautuksella.
- Luo oikealla uusi 32-bittinen DWORD-arvo MMTaskbar käytössä.
Huomautus: vaikka olisit käytössä 64-bittinen Windows sinun on silti luotava 32-bittinen DWORD-arvo.
Aseta sen arvoksi 0 to piilottaa tehtäväpalkin useissa näytöissä.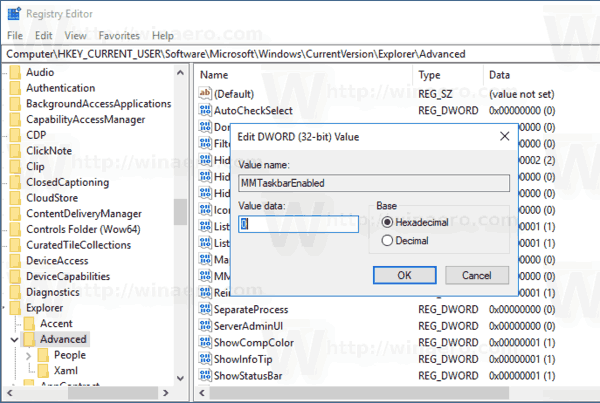
- Arvodata 1 tahtia saada Windows 10 näyttämään tehtäväpalkin useilla näytöillä.
- Jotta rekisterin säädön tekemät muutokset tulevat voimaan, sinun on Kirjaudu ulos ja kirjaudu sisään käyttäjätilillesi. Vaihtoehtoisesti voit käynnistä Explorer-kuori uudelleen.
Se siitä.
Aiheeseen liittyvät artikkelit:
- Muuta tehtäväpalkin painikkeen leveyttä Windows 10:ssä
- Poista tehtäväpalkin painikkeiden yhdistäminen käytöstä Windows 10:ssä
- Muuta tehtäväpalkin esikatselun pikkukuvan kokoa Windows 10:ssä
- ...ja lisää tehtäväpalkkivinkkejä ja temppuja Winaerossa