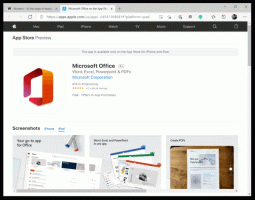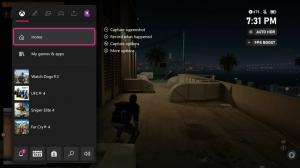Tehtävienhallinnan avaaminen Windows 11:ssä
Tämä viesti näyttää sinulle erilaisia tapoja avata Task Manager Windows 11:ssä ilmeisistä menetelmistä vähemmän tunnettuihin.
Kaikki tietävät, että Task Managerin avaamiseksi Windows 10:ssä sinun on napsautettava hiiren kakkospainikkeella tehtäväpalkkia ja valittava Task Manager. Se on suosituin ja suosituin monilla tavoilla käynnistää Task Manager, koska se on saatavilla kaikkialla melkein milloin tahansa. Tehtävienhallinnan pikakuvakkeen lisäksi tehtäväpalkin kontekstivalikossa on muutamia muita vaihtoehtoja, kuten ikkunoiden hallinta, mahdollisuus ottaa käyttöön tai poistaa käytöstä erilaisia painikkeita, näyttää tai piilottaa Cortana jne. Jos olet tottunut näihin komentoihin Windows 10:ssä, varaudu joihinkin radikaaleihin muutoksiin Windows 11:een päivittämisen jälkeen.
Avaa Task Manager Windows 11:ssä
Et voi avata Task Manageria Windows 11:ssä tehtäväpalkin kontekstivalikosta. Jostain täysin tuntemattomasta ja epäloogisesta syystä Microsoft on jättänyt lähes kaikki vaihtoehdot pois Windows 11:n kontekstivalikosta. Jäljellä on vain jalkapohja Tehtäväpalkin asetukset vaihtoehto. Herää looginen kysymys: Kuinka avata Task Manager Windows 11:ssä? Tämä artikkeli näyttää, mistä löydät Task Managerin Windows 11:ssä.
Käynnistä-painikkeen kontekstivalikko (Win + X)
Lähin Microsoftin poistamaa vaihtoehtoa on napsauttaa hiiren kakkospainikkeella Käynnistä-valikkopainiketta, joka on nyt keskellä. Jos et pidä siitä, opettele kuinka poista keskitetty tehtäväpalkki käytöstä Windows 11:ssä.
Mainos
Etsi Käynnistä-valikkopainike (ensimmäinen, jossa on neljä sinistä ruutua) ja napsauta sitä hiiren kakkospainikkeella. Valitse Tehtävienhallinta.

Vihje: Käynnistä-valikkopainiketta ei tarvitse napsauttaa hiiren kakkospainikkeella. Voit painaa Voittaa + X ja avaa sitten Task Manager Windows 11:ssä.
Pikanäppäimen käyttäminen
Windows 11 säilytti vanhan pikakuvakkeen, jolla voit suorittaa Task Managerin. Lehdistö Ctrl + Siirtää + poistu käynnistää Task Manager -sovellus Windows 11:ssä ilman kontekstivalikoita tai lisänapsautuksia. Tämä pikakuvake toimii missä tahansa käyttöjärjestelmässä tai sovelluksissa.
Toinen pikanäppäin
Vanha hyvä Ctrl + Alt + Poistaa pikakuvake on myös klassinen tapa avata Tehtävienhallinta. Vuosikymmenten jälkeen nämä kolme painiketta toimivat edelleen yksinkertaisena tapana herättää Windows takaisin henkiin, kun se jumittuu, tai käynnistää Task Manager. Vaikka Windows 11 kävi läpi merkittäviä uudistuksia ja parannuksia, Microsoft päätti jättää sen Ctrl + Alt + Poistaa pikakuvake koskematon.

Lehdistö Ctrl + Alt + Poistaaja napsauta sitten Task Manager.
Avaa Task Manager Windows 11:ssä Windows Searchilla
Voit käynnistää Task Managerin Windows 11:ssä kuten minkä tahansa muun oletus- tai kolmannen osapuolen sovelluksen Windows-haun avulla. Paina tehtäväpalkin hakupainiketta (voit myös käyttää Voittaa + S) tai avaa Käynnistä-valikko ja ala kirjoittaa Task Manager. Windows 11 näyttää Task Managerin hakutuloksissa.

Epätavallisia tapoja käynnistää Task Manager Windows 11:ssä
On muita, vähemmän nopeita tapoja käynnistää Task Manager Windows 11:ssä:
- Paina Win + Rand enter
tehtävämgr.
- Avaa File Explorer ja siirry kohtaan C:\\Windows\system32. löytö taskmgr.exe ja käynnistä se.

- Lopulta voit lisää Task Manager Windows 11:n kontekstivalikoihin. Tämä auttaa sinua löytämään sovelluksen mistä tahansa järjestelmästä ilman, että pääset Käynnistä-valikkoon tai käytät pikakuvakkeita.
Kiinnitä Tehtävienhallinta tehtäväpalkkiin
Jos et ole tyytyväinen edellä tarkasteltuihin menetelmiin, voit kiinnittää sen tehtäväpalkkiin. Sen jälkeen voit käynnistää sen täsmälleen yhdellä napsautuksella.
Kiinnitä Tehtävienhallinta tehtäväpalkkiin seuraavasti.
- Avaa Task Manager -sovellus millä tahansa menetelmällä, esimerkiksi käyttämällä Ctrl + Siirtää + poistu.
- Napsauta hiiren kakkospainikkeella käynnissä olevan sovelluksen kuvaketta tehtäväpalkissa.
- Valitse pikavalikosta Kiinnitä tehtäväpalkkiin.

Nyt, vaikka suljet sen, sen kuvake pysyy näkyvissä. Voit käynnistää Tehtävienhallinnan milloin tahansa napsauttamalla kiinnitettyä tehtäväpalkin kuvaketta.

Lisää Tehtävienhallinta Työpöydän kontekstivalikkoon
Lopuksi vielä yksi tapa avata Tehtävienhallinta nopeasti on lisätä se työpöydän kontekstivalikkoon. Kun meillä on a erikoispostaus tästä aiheesta, tässä on suoritettavat nopeat vaiheet.
Voit lisätä Task Managerin työpöydän kontekstivalikkoon seuraavasti.
- Lataa kaksi REG-tiedostoa ZIP-arkistoon käyttämällä tätä linkkiä.
- Pura REG-tiedostot haluamaasi kansioon.
- Kaksoisnapsauta tiedostoa
Lisää Tehtävienhallinta työpöydän kontekstivalikkoon.reglisätäksesi Tehtävienhallinnan kohtaan .
- Vahvista käyttäjätilin valvontapyyntö lisätäksesi muutoksia rekisteriin.
- Napsauta nyt hiiren kakkospainikkeella työpöytää ja valitse Näytä lisää vaihtoehtoja.
Voit nyt avata Tehtävienhallinnan Windows 11:ssä työpöydän hiiren kakkospainikkeen valikosta.

Se on siinä. Nyt tiedät, kuinka voit käyttää Task Manageria Windows 11:ssä.