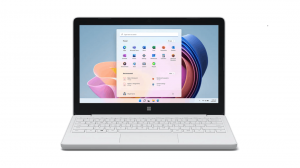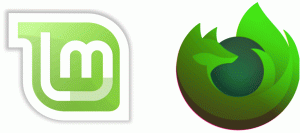Kuinka avata korotettu komentokehote Windows 10:ssä
Artikkeleissani näet usein ohjeita komentokehotteen avaamisesta järjestelmänvalvojana. Myös Windows 10:ssä sinun on käytettävä sitä ajoittain, joten haluaisin jakaa kanssasi erilaisia tapoja avata korotettu komentokehote. Tutkitaan niitä nyt.
Ennen kuin aloitat lukemisen, suosittelen, että katsot edellisen artikkelini, "Tiedätkö kaikki nämä tavat avata korotettu komentokehote Windowsissa?". Se kattaa kaikki mahdolliset tavat avata korotettu komentokehote aiemmissa Windowsin versioissa. Monet tämän artikkelin temppuista toimivat edelleen Windows 10:ssä.
Korotetun cmd.exe-tiedoston avaaminen Tehokäyttäjät-valikosta tai Win+X-valikosta
Tämä tapa on erittäin kätevä Windows 10:ssä. Windows 8:sta alkaen Microsoft on ottanut käyttöön Tehokäyttäjät-valikon, joka sisältää monia hyödyllisiä kohteita, kuten Ohjauspaneeli, Verkkoyhteydet ja niin edelleen. Windows 10:ssä on myös tällainen valikko. Se sisältää Komentorivi (järjestelmänvalvoja) tuotetta, joka on juuri sitä mitä tarvitsemme.
Pääset tähän valikkoon Windows 10:ssä painamalla Win + X -pikanäppäimiä yhdessä näppäimistössä.
Kärki: Voit mukauttaa Win+X-valikkoa ilmaisella työkalullamme Win + X -valikkoeditori. Tarkista se.
Päivittää: Tämä vaihtoehto on poistettu Windows 10 Creators Updatesta. Lisätietoja tästä muutoksesta on seuraavassa artikkelissa: Windows 10 build 14986 korvaa komentokehotteen PowerShellillä kaikkialla. Jos haluat palauttaa komentokehotteen Win + X -valikossa, katso tämä opetusohjelma: Lisää komentokehote takaisin Win+X-valikkoon Windows 10 Creators Update -sovelluksessa.
Avataan korotettu cmd.exe Windows 10:n Käynnistä-valikon kautta
Windows 10:ssä voit käyttää Käynnistä-valikon hakukenttää. Tyyppi cmd siellä ja paina CTRL + SHIFT + ENTER käynnistä komentokehote korotettuna. Tämä toimii myös aloitusnäytössä.
Käynnistä korotettu komentokehoteilmentymä ei-korostetusta
Voit käynnistää kohotetun komentokehotteen esiintymän ei-korostetusta. Saatat ihmetellä, miksi sinun pitäisi tehdä tämä. Haluan näyttää sinulle esimerkkiskenaarion.
Aina kun painat SHIFT-näppäintä ja pidät sitä painettuna ja napsautat sitten hiiren kakkospainikkeella kansiota Explorerissa, saat tavallisen "Avaa komentoikkuna tästä" -valikkokohdan.
Tämä on erittäin kätevää, avasit juuri komentoikkunan haluamallasi tiellä. Entä jos tarvitset korotetun komentokehotteen kyseiselle polulle? Komentorivi ei tarjoa mitään tapaa avata korotettua komentoikkunaa samalle polulle.
Päivittää: Pikavalikkovaihtoehto on poistettu Windows 10 Creators Update -päivityksestä. Voit palauttaa sen seuraavasti:
Lisää komentokehote Windows 10 Creators -päivityksen kontekstivalikkoon
Tämän ongelman ratkaisemiseksi ja käytettävyyden parantamiseksi voit käyttää pientä koodaamani sovellusta nimeltä ELE. Se pystyy avaamaan uudelleen jo avatun komentokehotteen järjestelmänvalvojana ja säilyttää nykyisen polun.
ELE: n käyttö:
Yksinkertaisesti kirjoittamalla ele - avaa uuden konsoli-ikkunan järjestelmänvalvojana nykyisessä hakemistossa.
ele/x - avaa uuden konsoli-ikkunan nykyiseen hakemistoon ja sulkee alkuperäisen konsoli-ikkunan. Jos ELE käynnistetään tiedostonhallinnasta, se vain avaa uuden korotetun konsolin nykyiseen polkuun.
Kopioi ja liitä ele.exe mihin tahansa kansioon, joka sisältyy järjestelmäsi %PATH% ympäristömuuttujaan, esim. C:\Windows tai C:\Windows\system32. Näin se on käytettävissä mistä tahansa kansiosta, eikä sinun tarvitse kirjoittaa koko polkua ele.exe-tiedostoon aina, kun haluat nostaa komentokehotteen.
Se siitä!