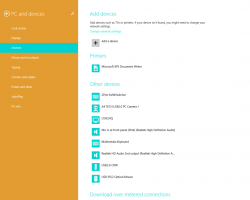Kuinka ottaa järjestelmänvalvojan tili käyttöön Windows 11:ssä
Tässä viestissä tarkastelemme muutamia tapoja, joilla järjestelmänvalvojan tili otetaan käyttöön Windows 11:ssä. Sisäänrakennettu järjestelmänvalvojatili on edelleen mukana uusimmassa käyttöjärjestelmässä. Ikkuna 11 piilottaa sen perinteisesti, ja sinun on aktivoitava se manuaalisesti.
Mainos
Windows Vistan jälkeen Microsoft on muuttanut järjestelmänvalvojan tilien toimintaa. Windows luo automaattisesti päätilin, järjestelmänvalvojan, mutta piilottaa sen. Käyttäjien, joilla on järjestelmänvalvojatilit, on vahvistettava aikomuksensa muuttaa tärkeitä asetuksia. Tavallisten käyttäjien on tunnettava yhden järjestelmänvalvojan tilien tunnistetiedot voidakseen suorittaa tehtäviä, jotka edellyttävät käyttäjätilien hallinnan hyväksyntää.
Jos kuitenkin käynnistät Windows 11:n vikasietotilassa, se ottaa käyttöön sisäänrakennetun järjestelmänvalvojan tilin ja aktivoi sen. On myös mahdollista näyttää tämä tili tavallisessa työtilassa.
Ennen kuin jatkat, saatat joutua tarkistamaan, mikä on järjestelmänvalvojan tilin nykyinen tila.
Tarkista tilin tila
Lehdistö Voittaa + X tai napsauta hiiren kakkospainikkeella Käynnistä-painiketta ja valitse Windows-pääte. Vaihtoehtoisesti voit napsauttaa hiiren kakkospainikkeella Käynnistä-painiketta avaa sama valikko.
Kirjoita nyt verkkokäyttäjän ylläpitäjä ja osui Tulla sisään. Etsi tulosteesta rivi Tili aktiivinen.
Jos se sanoo Ei, tili on poistettu käytöstä. Jos se sanoo Joo, niin se on käytössä.
Ota järjestelmänvalvojan tili käyttöön Windows 11:ssä
- Napsauta hiiren kakkospainikkeella Käynnistä-painiketta ja valitse Windows-pääte (järjestelmänvalvoja).
- Klikkaus Joo vahvistaaksesi käyttäjätilien valvontapyynnön.
- Lopuksi kirjoita
verkkokäyttäjän ylläpitäjä /aktiivinen: kylläja paina Tulla sisään avain.
- Tulet näkemään Komento suoritettu onnistuneesti. Tämä tarkoittaa, että olet ottanut järjestelmänvalvojan tilin käyttöön.
Se on helppo ja nopea tapa ottaa se käyttöön. En kuitenkaan suosittele käyttämään sitä tavallisen käyttäjätilisi sijaan. Kun olet suorittanut vianmääritys- tai määritystehtävät, poista se käytöstä. Näin
Poista tili käytöstä uudelleen
- Avaa Windows Terminal järjestelmänvalvojana Win + X -valikosta.
- Tyyppi
verkkokäyttäjän ylläpitäjä /aktiivinen: eija osui Tulla sisään.
- Olet juuri poistanut tilin käytöstä. Jos sinä
suorita verkkokäyttäjän järjestelmänvalvoja, näet Aktiivinen tili: EI linja.
Tehty.
Vaihtoehtoinen tapa on käyttää "Paikalliset käyttäjät ja ryhmät" -työkalua (lusrmgr.msc). Se on myös klassinen sovellus, joka on saatavilla monissa Windows-versioissa, mukaan lukien Windows 11.
Paikallisten käyttäjien ja ryhmien käyttö
- Lehdistö Voittaa + R näppäimistöllä ja kirjoita
lusrmgr.mscSuorita-valintaikkunaan. Lehdistö Tulla sisään. - Avaa Paikalliset käyttäjät ja ryhmät -sovelluksessa Käyttäjät kansio.
- Etsi järjestelmänvalvojan tili ja kaksoisnapsauta sitä.
- Poista valinta Ominaisuudet: Järjestelmänvalvojan valintaikkunassa Tili on poistettu käytöstä.

- Klikkaus Käytä ja OK.
Tehty! Jos muutat mieltäsi, voit ottaa yllä mainitun valintaruudun käyttöön milloin tahansa myöhemmin noudattamalla samoja ohjeita.
Toinen vaihtoehto on sisäänrakennettu Local Security Policy -sovellus (secpol.msc). Oletuksena sen mukana tulee käytäntö, joka kehottaa Windows 11:tä pitämään järjestelmänvalvojan tilin pois käytöstä, mutta voit muuttaa sitä.
Paikallinen suojauskäytäntö -sovelluksella (secpol.msc)
- Napsauta hiiren kakkospainikkeella Käynnistä-painiketta ja valitse Juosta pikavalikosta tai paina Voittaa + R.
- Tyyppi
secpol.mscSuorita-ruutuun ja paina Tulla sisään käynnistääksesi sovelluksen. - Laajenna avaa vasen alue Suojausasetukset > Paikalliset käytännöt > Suojausasetukset.
- Etsi oikeanpuoleisesta ruudusta käytäntö nimeltä Tilit: Järjestelmänvalvojan tili.
- Kaksoisnapsauta sitä ja vaihda Liikuntarajoitteinen kohtaan Käytössä.

- Klikkaus Käytäja napsauta sitten OK.
Tehty!
Kuten yllä, voit peruuttaa muutoksen asettamalla käytännön takaisin arvoon Liikuntarajoitteinen.
Viimeinen menetelmä on Winaero Tweaker.
Ota järjestelmänvalvojan tili käyttöön Winaero Tweakerilla
ladata Winaero Tweaker, asenna se ja suorita. Siirry kohtaan Käyttäjätilit \ Sisäänrakennettu järjestelmänvalvoja.

Napsauta siellä ota käyttöön -painiketta. Tili otetaan käyttöön välittömästi. The Poista käytöstä -painike poistaa sen käytöstä.
Se siitä.