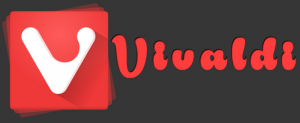Tekstin koon muuttaminen Windows 11:ssä
Tässä artikkelissa näytämme, kuinka voit muuttaa tekstin kokoa Windows 11:ssä. Windows 11:ssä on monia erilaisia esteettömyysasetuksia, jotka tekevät käyttökokemuksesta mukavan kaikille. Jos tekstin oletuskoko Windows 11:ssä on mielestäsi liian pieni, käyttöjärjestelmä sallii sen muuttamisen useilla tavoilla.
Microsoft säilyttää Windowsin tekstin kokoasetukset Windows-asetukset-sovelluksen Esteettömyys-osiossa. On syytä mainita, että nämä asetukset soveltavat uutta tekstikokoa kaikkiin sovelluksiin, mukaan lukien Win32 ja UWP.
Windows 10:n varhaisissa versioissa oli ylimääräinen GUI klassisessa ohjauspaneelissa tekstin koon hallintaa varten. Voit esimerkiksi oppia muuttamaan tekstin kokoa Windows 10:n alkuversioissa a edellinen artikkeli. Microsoft luopui klassisesta graafisesta käyttöliittymästä tekstivaihtoehtojen säätämiseksi nykyaikaisempien säätimien hyväksi Windows-asetukset-sovelluksessa.
Joten, jos haluat säätää tekstin kokoa Windows 11:ssä, toimi seuraavasti.
Muuta tekstin kokoa Windows 11:ssä
- Lehdistö Voittaa + minä avata Windowsin asetukset.
- Etsi Esteettömyys -osio ikkunan vasemmalla puolella.
- Klikkaus Tekstin koko.
- Säädä nyt tekstin koon liukusäädintä vasemmalta oikealle tai päinvastoin riippuen siitä, haluatko suurentaa vai pienentää tekstin kokoa Windows 11:ssä.
- Kun olet löytänyt oikean tekstikoon Windows 11:ssä, napsauta Käytä.
Huomaa, että Windows 11 näyttää live-esikatselun liukusäätimen yläpuolella, joten voit nähdä, miltä uusi koko näyttää, ennen kuin otat muutokset käyttöön koko järjestelmään.
On syytä mainita, että tekstikoon muuttaminen Windows 11:ssä edellisellä menetelmällä ei lisää muiden käyttöliittymäelementtien kokoa. Jos sinulla on vaikeuksia käyttää tietokonettasi pienen tekstikoon ja käyttöliittymien vuoksi, suosittelemme tekstin koon muuttamista Windows 11:ssä näytön skaalauksella.
Säädä tekstin kokoa käyttämällä näytön asteikkoasetuksia
- Napsauta hiiren kakkospainikkeella tyhjää kohtaa Työpöytä ja valitse Näyttöasetukset.
- Etsi Mittakaava ja asettelu -osio, sitten Mittakaava vaihtoehto.
- Valitse sopiva arvo avattavasta luettelosta. Huomaa, että arvoalue riippuu näytön koosta ja resoluutiosta.
- Kun olet valinnut uuden skaalauksen, Windows 11 lisää tekstin kokoa ja käyttöliittymää.
Huomautus: Jotkin sovellukset eivät välttämättä muuta käyttöliittymäään ja tekstin kokoaan, ellet käynnistä niitä uudelleen.
Lopuksi voit käyttää Winaero Tweakeria muuttaaksesi klassista kirjasinkokoa.
Winaero Tweakeria käyttämällä
Lataa sovellus ja asenna se. Muuta vasemmanpuoleisessa ruudussa fonttikokoa käyttämällä ikkunoiden otsikoita, viestejä, valikkoja jne.
Huomaa, että Winaero Tweaker muuttaa asetuksia HKEY_CURRENT_USER\Ohjauspaneeli\Desktop\WindowMetrics Rekisteriavain. Microsoft ei enää virallisesti tue kaikkia näistä vaihtoehdoista, joten niillä ei välttämättä ole vaikutusta joissakin sovelluksissa. Esimerkiksi Store-sovellukset ohittavat ne, ja myös tietyt klassiset sovellukset. Joka tapauksessa niistä on edelleen apua.
Näin voit muuttaa tekstin kokoa Windows 11:ssä.
Tue meitä
Winaero luottaa suuresti tukeesi. Voit auttaa sivustoa tarjoamaan sinulle mielenkiintoista ja hyödyllistä sisältöä ja ohjelmistoja käyttämällä näitä vaihtoehtoja:
Jos pidät tästä artikkelista, jaa se alla olevien painikkeiden avulla. Se ei vie sinulta paljon, mutta se auttaa meitä kasvamaan. Kiitos tuestasi!