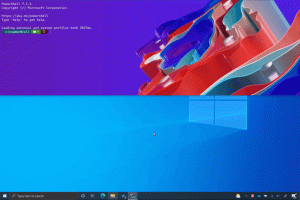Aseta Google Chrome lataamaan PDF-tiedostoja avaamisen sijaan
Kuinka saada Google Chrome lataamaan PDF-tiedostoja niiden avaamisen sijaan
Kun napsautat PDF-tiedoston linkkiä Google Chromessa, selain avaa asiakirjan sisäänrakennetussa lukijassaan. Monet käyttäjät pitävät sitä kätevänä, koska he eivät tarvitse kolmannen osapuolen sovelluksia PDF-sisällön avaamiseen. Jotkut käyttäjät saattavat kuitenkin mieluummin käyttää ulkoista sovellusta, koska se tarjoaa usein enemmän ominaisuuksia.
Chromessa ja muissa Chromium-pohjaisissa selaimissa on integroitu PDF-katseluohjelma. Tämän hyödyllisen ominaisuuden avulla käyttäjä voi välttää ylimääräisen PDF-katselusovelluksen asentamisen, sillä se tarjoaa tärkeitä toimintoja, kuten mahdollisuuden tulostaa PDF-tiedostoja. Suoraan web-sivustolta avatuissa tiedostoissa on tallennuspainike, jolla voit ladata ja tallentaa ne paikallisesti.
Vinkki: Katso, kuinka voit ottaa käyttöön kahden sivun näkymä Google Chromen sisäänrakennetulle PDF-lukijalle ja Microsoft Edge.
Jos käytät PDF-lukijasovellusta, joka tarjoaa lisäominaisuuksia, saatat olla hyödyllistä poistaa Google Chromen sisäänrakennettu PDF-lukija käytöstä ja estää sitä avaamasta PDF-tiedostoja automaattisesti.
Tämä viesti näyttää, kuinka Google Chrome saa ladata PDF-tiedostoja niiden avaamisen sijaan.
Saadaksesi Google Chromen lataamaan PDF-tiedostoja avaamisen sijaan
- Avaa Google Chrome.
- Avaa valikko (Alt+F) ja valitse
Tietosuoja ja turvallisuus > Sivuston asetukset, - Vaihtoehtoisesti syötä
chrome://settings/content/osoitepalkissa. - Siirry oikealla kohtaan Sisältö -osio ja napsauta Lisäsisältöasetukset.
- Klikkaa PDF-dokumentteja.
- Ota käyttöön (ota käyttöön) seuraavalla sivulla Lataa PDF-tiedostoja sen sijaan, että avaisit ne automaattisesti Chromessa vaihtoehto.
- Olet valmis.
Tästä lähtien Chrome lataa PDF-tiedostoja sen sijaan, että avaisi ne sisäänrakennetussa PDF-lukijassa. Joten nyt Chrome lataa PDF-tiedostoja tietokoneellesi, mutta se ei avaa PDF-tiedostoa. Sinun on asetettava jokin muu sovellus käsittelee PDF-tiedostoja oletuksena.
Se siitä.
Tue meitä
Winaero luottaa suuresti tukeesi. Voit auttaa sivustoa tarjoamaan sinulle mielenkiintoista ja hyödyllistä sisältöä ja ohjelmistoja käyttämällä näitä vaihtoehtoja:
Jos pidät tästä artikkelista, jaa se alla olevien painikkeiden avulla. Se ei vie sinulta paljon, mutta se auttaa meitä kasvamaan. Kiitos tuestasi!