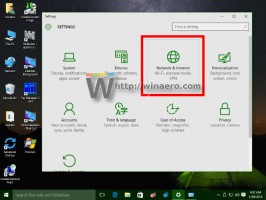Ota käyttöön tai poista käytöstä automaattinen HTTPS URL-osoitteille Microsoft Edgessä
Voit ottaa käyttöön tai poistaa käytöstä automaattisen HTTPS: n URL-osoitteille Microsoft Edgessä. Selain sisältää nyt erityisen vaihtoehdon tämän toiminnan hallitsemiseksi. Siellä on uusi lippu, joka lisää Vaihda automaattisesti turvallisempiin yhteyksiin automaattisen HTTPS: n avulla asetusta, jotta voit kytkeä sen päälle/pois tai määrittää sen tarkemmin alla Asetukset > Tietosuoja, haku ja palvelut.
Microsoft Edge 92:sta alkaen selain avaa verkkosivustoja HTTPS: n kautta, kun käyttäjä ei ole määrittänyt protokollaa, eli jos URL on syötetty osittain. Esimerkiksi jos kirjoitat winaero.com osoitepalkkiin, se latautuu ensin https://winaero.com ja ei http://winaero.com, koska se toimii varsinaisessa vakaassa Edge-versiossa.
Tämä muutos otettiin ensimmäisen kerran käyttöön vuonna Chrome 90. Koska molemmat selaimet jakavat taustalla olevan Chromium-moottorin, ei ole yllättävää nähdä saman toiminnan Edgessä. Microsoft Edge priorisoi HTTPS-pyynnöt olettaen, että useimmat sivustot ovat nykyään saatavilla suojatun ja salatun yhteyden kautta. Toisin kuin Google, joka pakotti uuden käyttäytymisen kaikille käyttäjille kaikilla tuetuilla alustoilla Chrome 90:ssä, Microsoft teki tästä ominaisuudesta valinnaisen. Tätä kirjoitettaessa sopiva vaihtoehto on jo saatavilla
Microsoft Edge Canary.Tämä viesti näyttää, kuinka voit ottaa käyttöön tai määrittää automaattisen HTTPS: n kirjoitetuille URL-osoitteille Chromium-pohjaisessa Microsoft Edgessä.
Ota automaattinen HTTPS käyttöön tai poista se käytöstä Microsoft Edgessä
- Avaa Microsoft Edge.
- Tyyppi
edge://flags/#edge-automatic-httpsosoitepalkissa ja paina Enter-näppäintä. - Valitse Liikuntarajoitteinen vieressä olevasta avattavasta valikosta Automaattinen HTTPS vaihtoehto poistaa tämä ominaisuus käytöstä. Huomaa, että toistaiseksi Oletus arvo on sama kuin Liikuntarajoitteinen.
- Valitse Käytössä käynnistää Automaattinen HTTPS ja lisää siihen liittyvät asetukset.
- Käynnistä selain uudelleen.
Tehty! Voit nyt sulkea Edgen Kokeilut-välilehden.
Kun olet ottanut automaattisen HTTPS-ominaisuuden käyttöön, voit määrittää sen seuraavasti.
Ota käyttöön tai poista käytöstä automaattinen HTTPS URL-osoitteille Microsoft Edgessä
- Avaa Microsoft Edge.
- Klikkaa valikkopainiketta (Alt+F) -painiketta, jossa on 3 pistettä, ja valitse Asetukset.
- Valitse Yksityisyys, haku ja palvelut vasemmalla.
- Kytke oikealla päälle (oletus) tai pois päältä Vaihda automaattisesti turvallisempiin yhteyksiin automaattisen HTTPS: n avulla vaihtoehto mitä haluat alle Turvallisuus -osio.
Tehty! Voit nyt sulkea Asetukset-välilehden.
Tue meitä
Winaero luottaa suuresti tukeesi. Voit auttaa sivustoa tarjoamaan sinulle mielenkiintoista ja hyödyllistä sisältöä ja ohjelmistoja käyttämällä näitä vaihtoehtoja:
Jos pidät tästä artikkelista, jaa se alla olevien painikkeiden avulla. Se ei vie sinulta paljon, mutta se auttaa meitä kasvamaan. Kiitos tuestasi!