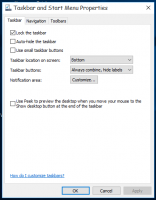Varmuuskopioi ja palauta suodatinavainten asetukset Windows 10:ssä

Windows 10 perii hyödyllisen ominaisuuden käyttöjärjestelmän aiemmista versioista. Sitä kutsutaan suodatinnäppäimiksi. Se on esteettömyysvaihtoehto, jonka avulla voit hallita näppäimistön toistonopeutta ja jättää huomioimatta toistuvat näppäimet. Tänään näemme kuinka varmuuskopioida ja palauttaa Windows 10:n käyttäjätilin suodatinavaimet. Varmuuskopio voidaan siirtää toiseen Windows 10 -tietokoneeseen ja palauttaa siellä.
Kun Filter Keys on käytössä, se mahdollistaa seuraavien parametrien säätämisen.
- Hitaat näppäimet - Näppäimistön herkkyys voi olla ongelma, varsinkin jos painat näppäimiä vahingossa. Hitaat näppäimet kehottaa Windowsia jättämään huomioimatta näppäimet, joita ei pidetä painettuna tietyn ajan.
- Toista näppäimet - Useimmat näppäimistöt mahdollistavat näppäimen toistamisen vain pitämällä sitä painettuna. Jos et voi nostaa sormiasi näppäimistöltä tarpeeksi nopeasti, tämä voi aiheuttaa tahattomasti toistuvia merkkejä. Toistonäppäimillä voit säätää toistotaajuutta tai poistaa sen kokonaan käytöstä.
- Bounce Keys - Voit "pomppia" näppäimiä, mikä johtaa saman näppäimen kaksinkertaiseen painallukseen tai muihin vastaaviin virheisiin. Bounce Keys kehottaa Windowsia jättämään huomioimatta tahattomat näppäinpainallukset.
Suodatinavainten asetusten varmuuskopiointi Windows 10:ssä
- Avaa a uusi komentokehote.
- Kirjoita tai kopioi-liitä ja suorita seuraava komento:
reg export "HKCU\Control Panel\Accessibility\Keyboard Response" "%UserProfile%\Desktop\FilterKeys.reg". - Tämä luo FilterKeys.reg tiedosto työpöytäkansiossasi, joka sisältää asetuksesi. Kopioi se johonkin turvalliseen paikkaan palauttaaksesi sen myöhemmin.
Palauta suodatinavainten asetukset Windows 10:ssä
- Avaa File Explorer.
- Siirry kansioon, johon tallennat varmuuskopion Suodatinavaimet asetukset.
- Kaksoisnapsauta kohtaa FilterKeys.reg tiedosto.
- Vahvista toiminta.
- Jotta rekisterin säädön tekemät muutokset tulevat voimaan, sinun on Kirjaudu ulos ja kirjaudu sisään käyttäjätilillesi.
Se siitä.
Kiinnostavia artikkeleita:
- Varmuuskopioi ja palauta Sticky Keys -asetukset Windows 10:ssä
- Ota suodatinavaimet käyttöön tai poista ne käytöstä Windows 10:ssä
- Ota Sticky Keys -näppäin käyttöön tai poista se käytöstä Windows 10:ssä
- Toista Caps Lockin ja Num Lockin ääni Windows 10:ssä
- Ota visuaaliset hälytykset käyttöön Windows 10:ssä (Sound Sentry)
- Ota käyttöön valikoiden alleviivausnäppäimet Windows 10:ssä
- Poista suuren kontrastin pikanäppäin käytöstä Windows 10:ssä
- Suuren kontrastin tilan ottaminen käyttöön Windows 10:ssä
- Muuta kohdistimen paksuutta Windows 10:ssä
- Kuinka ottaa Xmouse-ikkunaseuranta käyttöön Windows 10:ssä
- Kaikki tavat ottaa Narrator käyttöön Windows 10:ssä