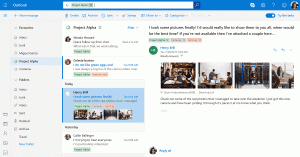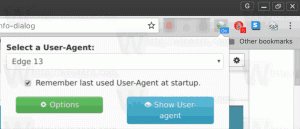Kuinka nimetä tietokone uudelleen Windows 11:ssä
Voit nimetä tietokoneesi uudelleen Windows 11:ssä, jos et ole tyytyväinen sen nykyiseen nimeen. Se voidaan asettaa puhtaan asennuksen aikana tai jossain vaiheessa myöhemmin. Kun päätät muuttaa sen nimeä, voit käyttää mitä tahansa tässä viestissä tarkasteltua menetelmää.
On hyvä idea antaa merkityksellinen nimi kaikille tietokoneille. Satunnainen nimi laitteellesi ei sovellu useista syistä. Pitkä tai satunnainen nimi on kaukana kätevästä, varsinkin jos sinulla on useita laitteita. Lisäksi nuo salaperäiset nimet vaikeuttavat tarvittavan tietokoneen löytämistä jakaa tiedostoja tietokoneiden välillä Wi-Fin ja lähijaon avulla tai liitä uusia laitteita. Windows 11 PC: n uudelleennimeäminen helpommaksi on monille parempi vaihtoehto. Esimerkiksi Winaero-PC, Taras-Laptop, Sergey-IP jne. Tämä viesti näyttää, kuinka voit nimetä tietokoneesi uudelleen Windows 11:ssä.
Nimeä PC uudelleen Windows 11:ssä
Voit käyttää mitä tahansa nimeä, kunhan se sisältää latinalaisia kirjaimia, numeroita ja yhdysmerkkejä. Välilyönnit ja symbolit (paitsi yhdysviiva) eivät ole sallittuja.
Taras-PC-1 onnistuu, mutta Taras PC 1 tapa.
Windows 11 -tietokoneesi uudelleennimeämiseen on useita tapoja. Voit käyttää asetuksia, ohjauspaneelia, PowerShellia tai jopa klassista komentokehotetta. Tarkastellaan näitä menetelmiä.
Windows 11 -asetusten käyttäminen
- Lehdistö Voittaa + minä avataksesi Windowsin asetukset. Voit myös käyttää Käynnistä-valikkoa tai Windows-hakua. Lisätietoja: kuinka Windows-asetukset avataan Windows 11:ssä.
- Mene Järjestelmä > Tietoja.
- Klikkaus Nimeä tämä PC uudelleen.
- Kirjoita uusi nimi ja napsauta sitten Seuraava.
- Klikkaus Käynnistä uudelleen nyt tai Käynnistä uudelleen myöhemmin. Tietokonetta ei tarvitse käynnistää uudelleen heti, mutta uuden nimen käyttöönotto edellyttää uudelleenkäynnistystä. Huomaa myös, että et voi muuttaa nimeä uudelleen ennen kuin käynnistät tietokoneen uudelleen.
Nimeä Windows 11 -tietokoneesi uudelleen Ohjauspaneelissa
- Avaa klassinen ohjauspaneeli millä tahansa halutulla menetelmällä, esimerkiksi Voittaa + R >
ohjata. Lisätietoja: kuinka avata Ohjauspaneeli Windows 11:ssä. - Siirry kohtaan Järjestelmä ja turvallisuus. Huomautus: Sinun on vaihdettava Luokat-näkymään. muuten Windows 11 avaa Windowsin asetukset sovellus vaaditun sovelman sijaan.
- Klikkaus Salli etäkäyttö avataksesi klassikon Järjestelmän ominaisuudet.
- Vaihda kohtaan Tietokoneen nimi -välilehteä ja napsauta sitten Muuttaa.
- Kirjoita uusi nimi kohtaan Tietokoneen nimi -kenttään ja napsauta sitten OK.
- Ota muutokset käyttöön käynnistämällä tietokoneesi uudelleen.
Vinkki: pääset osoitteeseen Järjestelmän ominaisuudet ikkunaa avaamatta klassista ohjauspaneelia. Avaa Windowsin asetukset ja valitse Järjestelmä > Tietoja. Klikkaa Domain ja työryhmä linkki. Vaihtoehtoisesti voit käyttää järjestelmän ominaisuudet kehittyneetsuora ohjauspaneelin komento Suorita-valintaikkunassa.
Muuta tietokoneen nimi komentokehotteesta
Voit myös kokeilla nörttiä tapaa nimetä Windows 11 -tietokone uudelleen. Tavallisten Windows-asetusten ja ohjauspaneelisovellusten lisäksi on olemassa erityisiä komentoja, joilla tietokone voidaan nimetä uudelleen komentokehotteen tai PowerShellin avulla.
- Käynnistä komentokehote korotetuilla oikeuksilla (suorita se järjestelmänvalvojana). Voit käyttää Windows Terminalia Command Prompt -profiilin kanssa.
- Kirjoita seuraava komento:
wmic-tietokonejärjestelmä, jossa caption='XXX' nimeä uudelleen 'YYY'. KorvataXXXnykyisellä PC-nimelläsi jaYYYuudella nimellä. Tässä on esimerkki toimivasta komennosta PC: ssä nimeltä DESKTOP-N69ICEE:wmic-tietokonejärjestelmä, jossa caption='DESKTOP-N69ICEE' nimetään uudelleen "Winaero-PC". - Uudelleenkäynnistää tietokoneellesi ottaaksesi muutokset käyttöön.
Lopuksi tässä on sama toimenpide, joka suoritetaan PowerShellissä komentokehotteen sijaan.
Nimeä Windows 11 -tietokoneesi uudelleen PowerShellillä
- Käynnistä korotettu PowerShell.
- Kirjoita seuraava komento:
Rename-Computer -NewName "YYY". KorvataYYYuudella nimellä. Tässä on esimerkki:Nimeä uudelleen tietokone - Uusi nimi "Winaero-PC". - Käynnistä tietokoneesi uudelleen.
Näin nimeät tietokoneen uudelleen Windows 11:ssä.