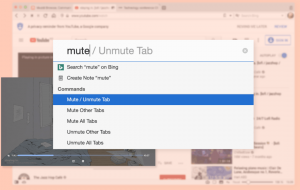Automaattisen korjaussilmukan pysäyttäminen Windows 10:ssä ja Windows 8:ssa
Äskettäin käsittelimme kuinka poista automaattinen korjaustoiminto käytöstä joka alkaa käynnistyksen aikana Windows 10:ssä. Lukijamme kysyivät meiltä, mitä tehdä, jos tietokone on joutunut automaattiseen korjaussilmukkaan. Normaalin käynnistyksen sijaan käyttöjärjestelmä aloittaa automaattisen korjauksen joka kerta, kun käynnistät sen, mikä tekee siitä toipumisen mahdottomaksi. Microsoft ei ole tehnyt tästä prosessista poistumista helppoa Windows 8:n huonojen muutosten vuoksi. Tässä on mitä voit tehdä poistuaksesi siitä.
Mainos
Yleensä Windows aloittaa automaattisen korjauksen, kun se ei käynnisty kahdesti peräkkäin. Mutta joskus korjausprosessin aikana tapahtuu virhe, jolloin se ei voi edetä pidemmälle ja se juuttuu silmukaan. Jos tietokoneesi on siirtynyt tähän tilaan, et selvästikään voi käyttää käynnistyslataimen asetuksia, jotka ovat vastuussa korjausprosessin käynnistämisestä. Jos haluat muuttaa sitä, sinun on käynnistettävä käynnistettävältä palautustietovälineeltä sopivalla asentamallasi käyttöjärjestelmällä. Paras tapa hankkia tällainen media on luoda käynnistys-USB jollekin toiselle tietokoneelle. Katso nämä artikkelit:
- Kuinka asentaa Windows 10 käynnistettävältä USB-tikulta.
- Käynnistettävän UEFI-USB-aseman luominen Windows 10 -asennusohjelmalla
- Kuinka luoda palautus-USB-asema Windows 10:lle
Jos sinulla on asennus-DVD, jossa on Windows 10, voit myös käyttää sitä. Huomaa, että jos tietokoneessasi on UEFI BIOS ja yhteensopivuustukimoduuli pois päältä, siinä on todennäköisesti myös GPT-levyosio. Siinä tapauksessa luomasi käynnistettävän USB-median on myös oltava UEFI-asema. Jos tietokoneesi BIOS ei ole UEFI tai jos yhteensopivuustukimoduuli on päällä, voit luoda tavallisen USB: n vanhalla MBR-käynnistyslataimella.
Käynnistä seuraavaksi tietokoneesi USB-tikulta tai DVD-levyltä. Kun näet Asenna Windows -näytön, napsauta vasemmassa alakulmassa olevaa "Korjaa tietokoneesi" -linkkiä:
Valitse Valitse vaihtoehto -näytöstä Vianmääritys.
Valitse seuraavassa näytössä "Lisäasetukset"
Valitse Lisäasetukset-näytössä kohta nimeltä "Komentokehote".
Siirryt nyt Windowsin palautusympäristöön. Komentorivi tulee näkyviin. Kirjoita seuraava komento:
bcdedit
Näet luettelon käynnistysvaihtoehdoista ja sen {GUID}-tunnisteista. Etsi se, joka sisältää rivin jatka objektia.
Huomaa tai kopioi tunniste, joka sisältää resumeobject-kohteen, ja kirjoita seuraava komento:
bcdedit /set {GUID} palautus käytössä Ei
Korvaa yllä olevassa komennossa {GUID} aiemmin kopioimallasi tunnisteella.
Joten olet juuri poistanut asennetun käyttöjärjestelmän automaattisen palautusominaisuuden käytöstä. On hyvä idea ottaa vikasietotila käyttöön, kun käytät palautusympäristöä. Tee se seuraavassa artikkelissa kuvatulla tavalla:
Kuinka käynnistää Windows 10 vikasietotilassa ja käyttää F8-asetuksia, kun se ei käynnisty normaalisti
Suorita lopuksi aseman tarkistus manuaalisesti. Kirjoita seuraava komento palautusympäristöön:
chkdsk /r c:
Tämä tarkistaa tiedostojärjestelmäsi virheiden varalta. Se voi viedä huomattavan paljon aikaa, joten ole kärsivällinen.
Kun chkdsk ilmoittaa, että se on valmis, voit käynnistää tietokoneesi uudelleen ja yrittää käynnistää asennetun käyttöjärjestelmän. Sen pitäisi toimia odotetusti. Jos jotkin käyttöjärjestelmätiedostot ovat vioittuneet, voit yrittää suorittaa seuraavan komennon ennen normaalia uudelleenkäynnistystä:
sfc /scannow
Se siitä.