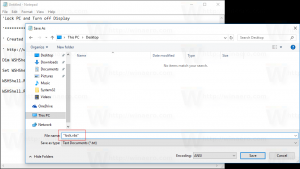Hiiriosoittimen vaihtaminen Windows 10:ssä
Hiiren osoitin, joka tunnetaan myös nimellä kohdistin, on graafinen kuvake, joka edustaa osoitinlaitteesi liikkeitä näytölläsi. Sen avulla käyttäjä voi käsitellä näytöllä olevia kohteita hiirellä, kosketuslevyllä tai millä tahansa muulla osoitinlaitteella. Tässä artikkelissa näemme kuinka muuttaa hiiren osoittimen ulkonäköä Windows 10:ssä.
Windows 10:ssä hiiren osoittimet tukevat teemoja, joten voit muuttaa kaikkien kohdistimiesi ulkoasua yhdellä napsautuksella. Windowsin mukana tulee muutama teema. Joissakin kolmannen osapuolen teemoissa on joukko kohdistimia. Käyttäjä voi muuttaa yksittäisiä osoittimia manuaalisesti Asetukset, klassinen Mouse Properties -ikkuna ja myös rekisteri.
Muuta hiiren osoitinta Windows 10:ssä Asetusten avulla
Voit muuttaa hiiren osoittimia Windows 10:ssä, tee seuraava.
-
Avaa asetukset.
- Siirry kohtaan Helppokäyttöisyys - Hiiri.
- Valitse oikealta kohdistimen koko - vakio, iso, erittäin suuri - käyttämällä pikkukuvapainikkeita alla Hiiren osoittimet.
- Alla Osoittimen väri, voit valita valkoisen tai mustan hiiren osoittimen värin.
Asetukset-sovelluksella on rajoitetut mahdollisuudet muuttaa hiiren osoittimia tätä kirjoittaessa, joten suurin osa asetuksista sijaitsee edelleen klassisessa Ohjauspaneelin sovelmassa nimeltä "Mouse Properties".
Muuta hiiriosoittimia Windows 10:ssä hiiren ominaisuuksien avulla
Voit muuttaa hiiren osoittimen ulkoasua käyttämällä perinteistä ohjauspaneelia seuraavasti.
- Avaa Ohjauspaneeli.
- Siirry kohtaan Ohjauspaneeli\Laitteisto ja äänet.
- Napsauta Laitteet ja tulostimet -kohdassa Hiiri linkki.
Seuraava ikkuna avautuu: - Siirry siellä Osoittimet-välilehdelle. Tältä se näyttää.
- Alla Kaavio, voit valita yhden asennetuista kohdistinteemoista. Katso alla oleva kuvakaappaus.
- Alla Mukauta, voit vaihtaa yksittäisiä kohdistimia valitulle mallille. Valitse haluamasi kohdistin luettelosta ja napsauta Selaa... -painiketta valitaksesi vaihtoehtoisen kohdistintiedoston.
- Vinkki: Kun olet mukauttanut kohdistisi, voit napsauttaa painiketta Tallenna nimellä alla Kaavio tallentaaksesi muutokset uutena osoitinmallina.
- Voit nollata mukautetun kohdistimen ja käyttää nykyisen teeman oletusarvoa napsauttamalla painiketta Käytä oletusta.
Muuta hiiren osoittimia rekisterissä
Voit mukauttaa osoittimia käyttämällä sisäänrakennettua rekisterieditorisovellusta. Windows tallentaa polun kuhunkin kohdistintiedostoon seuraavan rekisteriavaimen alle:
HKEY_CURRENT_USER\Control Panel\Cursors
Näin voit muokata niitä.
- Avata Rekisterieditori.
- Siirry seuraavaan rekisteriavaimeen:
HKEY_CURRENT_USER\Control Panel\Cursors
Vinkki: voit pääset haluttuun rekisteriavaimeen yhdellä napsautuksella.
- Muokkaa oikealla olevaa merkkijonoarvoa (oletusarvo) ja aseta se johonkin seuraavista arvoista, jotta voit käyttää mitä tahansa oletuskohdistimen mallia:
tyhjä - tämä asettaa oletusmallin nimeltä "Ei mitään".
Suurennettu
Ikkunat musta (erittäin suuri)
Ikkunat musta (iso)
Windows musta
Windowsin oletus (erittäin suuri)
Windowsin oletus (suuri)
Windowsin oletus
Käänteinen Windows (erittäin suuri)
Käänteinen Windows (suuri)
Windows käänteinen
Windows Standard (erittäin suuri)
Windows Standard (suuri) - Voit mukauttaa yksittäisiä osoittimia muokkaamalla seuraavia merkkijonoarvoja:
Nuoli - osoitin "Normaali valinta".
Ohje - "Ohje valinta" -osoitin.
AppStarting - osoitin "Työskentely taustalla".
Odota - osoitin "Varattu".
Hiusristikko - "Tarkkuusvalinnan" osoitin.
IBeam - "Tekstivalinnan" osoitin.
NWPen - "Käsinkirjoituksen" osoitin.
Ei - osoitin "Ei saatavilla".
SizeNS - "Vertical Resize" -osoitin.
SizeWE - "Horizontal Resize" -osoitin.
SizeNWSE - "Diagonal Resize 1" -osoitin.
SizeNESW - "Diagonal Resize 2" -osoitin.
SizeAll - osoitin "Siirrä".
Ylänuoli - osoitin vaihtoehtoiselle valinnalle.
Käsi - osoitin "Linkin valinta".
Hanki uusia kohdistinmalleja Cursor Commanderilla
Jokin aika sitten julkaisin ilmaisen sovelluksen, Cursor Commanderin, jonka avulla voit hallita kohdistimia Windows 10:ssä. Cursor Commander -sovelluksen perusideana on, että voit asentaa ja ottaa käyttöön useita uusia kohdistimia yhdellä napsautuksella. Se käyttää erityistä tiedostopäätettä, .CursorPack. Se on itse asiassa ZIP-arkisto, joka sisältää joukon kohdistimia ja erityisen tekstitiedoston, jossa on ohjeet sovellukselle niiden soveltamiseksi.
- Lataa Cursor Commander osoitteesta TÄSSÄ. Voit myös lukea yksityiskohtaisen kuvauksen sovelluksesta TÄSSÄ.
- Pura tiedosto nimeltä Kohdistin Commander-1.0-Win8.exe. Se toimii Windows 10:ssä ilman ongelmia.
- Suorita asennusohjelma ja seuraa asennusohjeita.
- Valitse nyt haluamasi kohdistimet TÄSSÄ. Käytän "Aero Deep Blue" -nimistä, joka sopii hyvin Windows 10:n oletusteeman kanssa:
- Kaksoisnapsauta lataamaasi CursorPack-tiedostoa:
- Voit vaihtaa kursoriteemojen välillä helposti. Kun olet kyllästynyt nykyiseen teemaan, voit valita toisen ja klikata painiketta "Käytä näitä kohdistimia". Se on paljon nopeampaa kuin niiden käyttäminen manuaalisesti hiiren ohjauspaneelin avulla.
Cursor Commander on ilmainen työpöytäsovellus, joka toimii Windows 10:ssä, Windows 7:ssä ja Windows 8.x: ssä. En ole testannut, mutta sen pitäisi toimia hyvin myös aiemmissa Windowsin versioissa, kuten Windows Vista tai XP, jossa on .NET 3.0 tai .NET 4.x asennettu.
Itse asiassa Windows 7:ssä ja kaikissa myöhemmissä versioissa on virhe, jossa mukautetut osoittimet/hiiriosoittimet nollataan käynnistyksen yhteydessä, kun niitä käytetään hiiren ohjauspaneelin avulla. Paras ratkaisu tähän on käyttää Winaeron Cursor Commander -ohjelmaa niiden asentamiseen. Silloin niitä ei palauteta oletusarvoihin, ja ne skaalautuvat oikein myös korkeampaan DPI: hen.
Se siitä.