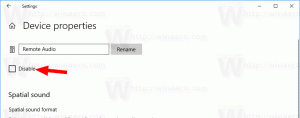Ota tumma tila käyttöön Microsoft Edge Chromiumissa
Näin otat tumman tilan käyttöön Microsoft Edge Chromiumissa. Selain tukee Windows 10:n sisäänrakennettua tummaa teemaa natiivisti. Voit määrittää tämän mielenkiintoisen ominaisuuden selaimen asetuksista. Aktivoi se seuraavasti.
Mainos
Microsoft Edge on nyt Chromium-pohjainen selain, samanlainen kuin Google Chrome. Vaikka selaimet jakavat taustalla olevan koodipohjan, niissä on erilaisia ominaisuuksia. Edgessä Microsoft on korvannut kaikki Googlen palvelut omilla vaihtoehdoillaan. On Bing Google-haun sijasta, Microsoft Translator Google Translate -palvelun sijaan ja niin edelleen. Edgen uusi välilehtisivu näyttää MSN: n uutisia, sisältää sääennusteen sijaintillesi, ja se on myös muokattavissa tarpeidesi mukaan.
Yllämainittujen lisäksi Microsoft Edge sisältää melko ainutlaatuisia ominaisuuksia. Sisäänrakennetussa lukijatilassa on erinomainen Read Aloud -vaihtoehto, pystysuorat välilehdet, kauniita korostusvärejä, ja paljon muuta sellaista, jota et näe Google Chromessa.
Kuten mikä tahansa moderni sovellus, Microsoft Edge tukee alkuperäistä tummaa teemaa. Alun perin piilotettu lipun taakse, mutta lopulta se on saanut GUI-vaihtoehdon asetuksissa. Edge build 90.0.807.0 -versiolla Microsoft päivitti vaihtoehdon ulkoasua lisäämällä käytettävissä olevien tilojen esikatselut.

Tämä viesti näyttää, kuinka voit ottaa sen käyttöön Tumma tila sisään Microsoft Edge Kromi.
Tumman tilan käyttöönotto Microsoft Edge Chromiumissa
- Avaa Microsoft Edge.
- Napsauta työkalupalkin valikkokohtaa tai paina Alt + Fja valitse Asetukset.
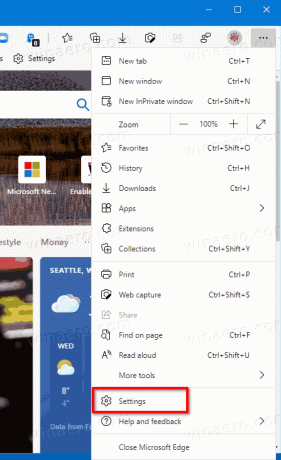
- Klikkaus Ulkomuoto vasemmalla Asetuksissa.
- Alla Oletusteema oikealla, valitse Tumma.
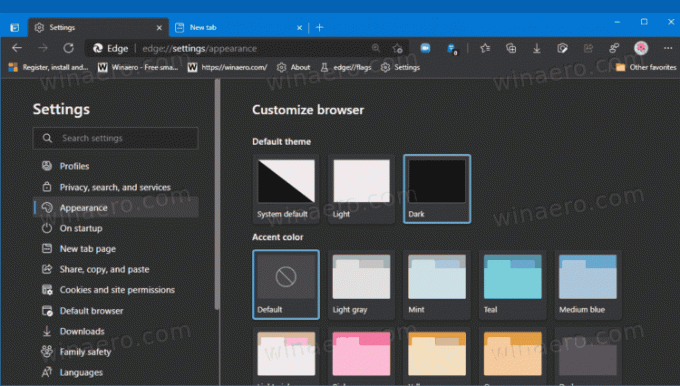
- Voit myös asettaa Järjestelmän oletusarvo vaihtoehto saada Edge seuraamaan Windows 10:n sovellusteemaa (tumma tai vaalea).
- Voit nyt sulkea Edgen Asetukset-välilehden.
Olet valmis.
Lopuksi, jos käytät vanhempaa Microsoft Edgen versiota, vaihtoehto näyttää avattavalta valikosta ilman esikatseluita, mutta se tekee saman.

On syytä mainita, että Järjestelmän oletusarvo teemavaihtoehto on oletuksena käytössä. Tässä tilassa Edge seuraa sovelluksen teemaa, joka on asetettu Windows 10:n mukauttamisen väriasetuksissa. Tällä tavalla, jos Ota tumma teema käyttöön Windows 10:ssä, Microsoft Edge käyttää automaattisesti tummaa tilaa ja tekee samoin vaalealle teemalle. Näin voit testata sen.
Automaattisen teemamuutoksen testaaminen Microsoft Edgessä
- Avata asetukset.
- Navigoida johonkin Mukauttaminen > Värit.
- Valitse oikealta haluamasi värisarja alta Valitse värisi pudota alas. Aseta se tilaan Tumma.
- Vaihtoehtoisesti voit valita Mukautettu -vaihtoehto, joten voit asettaa oletussovellustilaksi Tumma.

- Kun Edge-oletusteema on asetettu Järjestelmän oletusarvo, se muuttuu automaattisesti tummaksi.
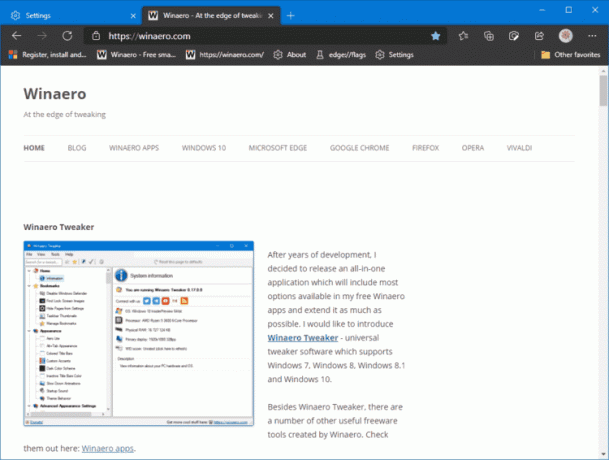
Lisäksi voit katsoa seuraavan videon. Se näyttää, kuinka System Default -teema toimii toiminnassa.
Se siitä.