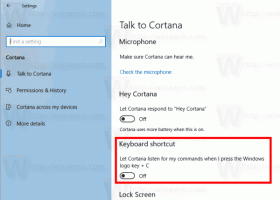Viimeaikaisten värien poistaminen Windows 10:n asetuksista
Jos olet vaihtanut Windows 10:n tehtäväpalkin ja ikkunan väriä useita kertoja, käyttämäsi värit näkyvät näytössä Vaihda väriäsi sivu Asetuksissa. Jos haluat tyhjentää aiemmin käytetyn korostusvärihistorian, Windows 10 ei tarjoa vaihtoehtoa tähän tehtävään! Tässä artikkelissa näemme, kuinka voit poistaa aiemmin käytetyt värit Windows 10:ssä.
Viimeisimmät värit -vaihtoehto on käytettävissä kohdassa Asetukset - Mukauttaminen - Värit alkaen Windows 10 Creators -päivityksestä. Aina kun muutat ikkunan väriä, se korvaa aiemmin Asetuksissa käytetyn värin.
Windows 10 näyttää viisi viimeistä väriä alla Vaihda väriä -> Viimeisimmät värit. Nähdäksesi sen avaamalla asetukset ja mene kohtaan Personointi -> värit. Valitettavasti värejä ei voi nopeasti poistaa historiasta. Ainoa tapa tehdä se on muokata rekisteriä manuaalisesti. Näin se voidaan tehdä.
Viimeaikaisten värien poistaminen Windows 10:ssä
- Sulje Asetukset, jos se on käynnissä.
- Avaa Rekisterieditori-sovellus.
- Siirry seuraavaan rekisteriavaimeen.
HKEY_CURRENT_USER\Software\Microsoft\Windows\CurrentVersion\Themes\History\Colors
- Katso oikealla merkkijonoarvot Värihistoria0 - Värihistoria5. Poista ne ja olet valmis!
Vinkki: Katso kuinka pääset rekisteriavaimeen yhdellä napsautuksella.
Huomautus: ColorHistory0-arvo tallentaa nykyisen ikkunan värin, jota käytetään tehtäväpalkkiin, ikkunan reunoihin ja jota käytetään korostusvärinä Store-sovelluksissa.
Lataa REG-tiedosto poistaaksesi viimeisimmän värihistorian
Voit poistaa historian kokonaan yhdellä napsautuksella käyttämällä seuraavaa rekisterin säätöä:
Windowsin rekisterieditorin versio 5.00 [HKEY_CURRENT_USER\Software\Microsoft\Windows\CurrentVersion\Themes\History\Colors] "ColorHistory0"=- "Värihistoria1"=- "ColorHistory2"=- "ColorHistory3"=- "ColorHistory4"=- "ColorHistory5"=-
Voit kopioida ja liittää yllä olevan muokatun sisällön uuteen Muistio-asiakirjaan. Paina sitten Ctrl + S tai suorita Tallenna-kohta Notepadin Tiedosto-valikossa. Tämä avaa Tallenna-valintaikkunan.
Kirjoita tai kopioi ja liitä seuraava nimi "ClearColorHistory.reg" ja lainausmerkit. Lainausmerkit ovat tärkeitä sen varmistamiseksi, että tiedosto saa tunnisteen "*.reg" eikä *.reg.txt. Voit tallentaa tiedoston haluamaasi paikkaan. Voit esimerkiksi laittaa sen työpöytäkansioosi.
Kaksoisnapsauta tallentamaasi tiedostoa tyhjentääksesi työpöydän taustahistorian välittömästi.
Voit säästää aikaa lataamalla käyttövalmiin rekisteritiedoston täältä:
Lataa rekisteritiedosto
Se siitä.