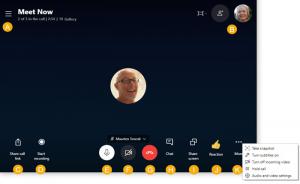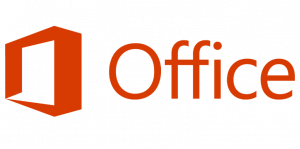Ota käyttöön tai poista käytöstä kameran päällä olevat OSD-ilmoitukset Windows 10:ssä
Kuinka ottaa käyttöön tai poistaa käytöstä kameran päällä olevat OSD-ilmoitukset Windows 10:ssä
Kun jokin pöytätietokoneen, tabletin tai kannettavan tietokoneen sovellus käyttää verkkokameraa, sen LED-merkkivalo syttyy oletusarvoisesti ilmoittamaan kameran käytöstä. Joissakin tilanteissa et kuitenkaan ehkä huomaa LED-valoa. Se voi esimerkiksi olla vain rikki, peitetty jollakin tai kun sinä tai kolmas osapuoli on poistanut LED-ilmoituksen käytöstä.
On mahdollista ottaa käyttöön kameran näytöllä näkyvät ilmoitukset, jotka tulevat näkyviin aina, kun kytket verkkokameran päälle tai pois päältä. Windows 10:ssä on erityinen vaihtoehto, joka on suunniteltu toimimaan tilanteissa, joissa fyysinen LED-valo ei ole käytettävissä. Vaihtoehto on kuitenkin piilotettu rekisterissä, eikä sillä ole mahdollisuutta ottaa sitä käyttöön tai poistaa käytöstä käyttöliittymässä. Jotta voit ottaa sen käyttöön, sinun on kirjauduttava sisään käyttäjänä järjestelmänvalvoja.
Tässä on miten Kamera päällä ja Kamera pois päältä näytöllä näkyvät ilmoitukset.
Tämä viesti näyttää, kuinka voit ottaa käyttöön tai poistaa sen käytöstä Kamera päällä ja Kamera pois päältä OSD-ilmoitukset sisään Windows 10.
OSD-ilmoitusten ottaminen käyttöön tai poistaminen käytöstä kameran päällä pois päältä Windows 10:ssä
- Avaa Rekisterieditori-sovellus.
- Siirry seuraavaan rekisteriavaimeen.
HKEY_LOCAL_MACHINE\SOFTWARE\Microsoft\OEM\Device\CaptureKatso kuinka pääset rekisteriavaimeen yhdellä napsautuksella. - Muokkaa tai luo uusi 32-bittinen DWORD-arvo oikealla
EiPhysicalCameraLED.
Huomautus: vaikka olisit käytössä 64-bittinen Windows sinun on silti luotava 32-bittinen DWORD-arvo. - Aseta sen arvotiedot arvoon 1 ottaaksesi OSD-ilmoitukset käyttöön kameralle.
- Aseta sen arvotiedot 0:ksi, jos haluat poistaa kameran OSD-ilmoitukset käytöstä.
- Olet valmis!
Nyt voit avata jonkin sovelluksen, esimerkiksi sisäänrakennetun Kamera, testataksesi tekemiäsi muutoksia. Jos et heti näe näytöllä ilmoituksia, kun käytät Kamera-sovellusta, yritä käynnistä Windows 10 uudelleen.
Säästäkseni aikaasi olen valmistellut käyttövalmiita rekisteritiedostoja. Voit ladata ne täältä:
Lataa rekisteritiedostot
Kumoamisen säätö on mukana.