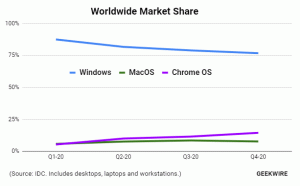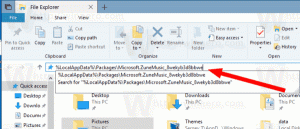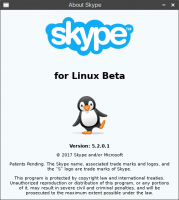Kuinka nimetä ikkuna Microsoft Edgessä
Kuinka nimetä ikkuna Microsoft Edgessä
Pian Google Chromen jälkeen Microsoft Edge sai uuden vaihtoehdon, jonka avulla voit nimetä yksittäisiä selainikkunoita, jotta löydät haluamasi yhdellä silmäyksellä. Ominaisuus on jo saatavilla Microsoft Edge -versiossa 88.0.702.0.
Microsoft Edge saa mahdollisuuden nimetä ikkunansa natiivisti ilman laajennusten asentamista. Se sisältää nyt uuden merkinnän otsikkorivin kontekstivalikkoon. Huomautus: Google Chromessa on sama ominaisuus, jonka Edge on nyt perinyt taustalla olevan avoimen lähdekoodin Chromium-projektin kautta. Katso
Kuinka nimetä ikkuna Google Chromessa
Toisin kuin Google Chromessa, vaihtoehto ei ole piilotettu lipun taakse, ja se on käytettävissä heti, kun olet päivittänyt uusimpaan Edgeen (Canary tätä kirjoitettaessa).Microsoft Edgen uusimmissa Canary- ja Dev-versioissa ikkunan nimeämismahdollisuus on piilotettu oletusarvoisesti, kuten Chromessa, joten sinun on ensin otettava se käyttöön.. Jos haluat tuoda sen saataville, sinun on lisättävä --enable-features=Ikkunan nimeäminen Edge-pikakuvakkeeseen. Katso Tämä postaus Lisätietoja.
Tämä viesti näyttää, kuinka ikkuna nimetään Microsoft Edgessä.
Voit nimetä ikkunan Microsoft Edgessä
- Avaa sovellusvalikko painamalla näppäimistön pikanäppäimiä Alt + F.
- Napsauta Lisää Työkalut -> Nimiikkuna....
- Kirjoita haluamasi ikkunan nimi Nimeä tämä ikkuna valintaikkuna.
- Napsauta OK-näppäintä ottaaksesi muutoksen käyttöön.
- Toista edellä kuvatut kaikki Edge-ikkunat, jotka haluat nimetä.
Olet valmis.
Lisäksi Microsoft Edge sallii ikkunan nimeämisen otsikkorivin kontekstivalikosta. Tämä vaihtoehto on peritty suoraan Chromiumilta ja Chromelta, ja se poistetaan lopulta Edge-selaimesta kopiovaihtoehtona. Microsoft on poistumassa sovellusvalikkovaihtoehdosta.
Muuta ikkunan nimi otsikkopalkin valikosta
- Napsauta hiiren kakkospainikkeella ikkunan otsikkopalkin aluetta (ei välilehtiä!) ja valitse Nimiikkuna... kontekstivalikosta.
- Vuonna Aseta ikkunan nimi -valintaikkunassa määritä haluamasi nimi nykyiselle Edge-ikkunalle.
- Toista edellä kuvatut kaikki Edge-ikkunat, jotka haluat nimetä.
- Olet valmis.
Muutos tulee näkyviin Alt+Tab-valintaikkuna Windowsissa ja tehtäväpalkin pikkukuvien esikatselut.
Ominaisuus on mukava lisä käyttäjille, jotka avaavat välilehtiä eri selainikkunoissa, esim. erottaa verkkotoiminnot. Sillä aikaa profiilit sopivat paremmin tähän tehtävään, ikkunoiden avulla välilehdet voidaan järjestää paljon nopeammin.
Tällä hetkellä Edgen selainikkunan otsikossa näkyy parhaillaan avoinna olevan välilehden nimi ja muiden avoimien välilehtien määrä. Uusi ominaisuus mahdollistaa merkityksellisen nimen antamisen yleisten tietojen sijaan.
Perinteisesti Canary-ominaisuuksille kestää jonkin aikaa, ennen kuin ikkunan nimeämisvaihtoehto tulee näkyviin Microsoft Edgen vakaaseen haaraan.
Lataa Microsoft Edge
Voit ladata ennakkojulkaisun Edge-version Insidersille täältä:
Lataa Microsoft Edge Insider Preview
Selaimen vakaa versio on saatavilla seuraavalta sivulta:
Lataa Microsoft Edge Stable
Huomautus: Microsoft on alkanut toimittaa Microsoft Edgeä Windowsin käyttäjille Windows Updaten kautta. Päivitys on tarkoitettu Windows 10 -version 1803 ja sitä uudempien käyttäjille, ja se korvaa perinteisen Edge-sovelluksen, kun se on asennettu. Selain, milloin toimitetaan numerolla KB4559309, tekee sen poistamisen mahdottomaksi Asetuksista. Tutustu seuraavaan kiertotapaan: Poista Microsoft Edge, jos asennuksen poistopainike näkyy harmaana
Kiitos Leolle vinkistä.