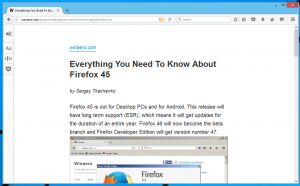Poista lopetusprosessi käytöstä Microsoft Edgen selaimen tehtävähallinnassa
Näin voit poistaa lopetusprosessin käytöstä selaimen tehtävienhallinnassa Microsoft Edgessä estääksesi käyttäjiä lopettamasta Edge-prosesseja käyttämällä selaimen sisäänrakennettua Task Manager -työkalua. On turvallista sanoa, että jokainen Windows-käyttäjä tietää Task Managerin - tärkeän työkalun, jonka avulla voit seurata järjestelmäresursseja ja hallita käynnissä olevia prosesseja. Vaikka oletusarvoinen Task Manager toimii täydellisesti tavallisissa tietokoneesi sovelluksissa, se ei ole paras vaihtoehto selaimen ohjaamiseen. Edge, Chrome, Vivaldi ja muut Chromium-pohjaiset selaimet ovat moniprosessisovelluksia, joissa on sisäänrakennettu Task Manager, joka on räätälöity erityisesti selaimen tarpeisiin. Kanssa Selaimen tehtävienhallinta Microsoft Edgessä voit nähdä kuinka välilehdet toimivat, kuinka paljon resursseja ne vievät jne. Jos huomaat virheellisen välilehden Microsoft Edgessä, voit käyttää sen sisäänrakennettua Task Manageria sulkeaksesi sen.
Jos käytät jaettua tietokonetta ja haluat estää liian uteliaita käyttäjiä sekoilemasta Edgen Task Managerin kanssa, voit estää sen kokonaan. Näin se tehdään.
Oletusarvoisesti Microsoft ei tarjoa vaihtoehtoa Microsoft Edgen sisäänrakennetun Task Managerin poistamiseksi käytöstä. Silti, jos luulet, että on parempi estää prosessin lopetusominaisuus Edgessä, voit käyttää a erityinen ryhmäkäytäntövaihtoehto. Koska Windows 10 Homessa ei ole Käytäntöeditoria, käytämme Rekisterieditoria rajoitusten soveltamiseen.
Kuinka poistaa lopetusprosessi käytöstä Microsoft Edgen selaimen tehtävähallinnassa
- Avata Rekisterieditori.
- Mene
HKEY_LOCAL_MACHINE\SOFTWARE\Policies\Microsoft\Edge. Vastaanottaja avaa rekisteriavain suoraan, kopioi polku ja liitä se osoitepalkkiin. - Jos Edge-aliavain puuttuu, napsauta hiiren kakkospainikkeella
Microsoftnäppäintä ja valitse Uusi > Avain. Nimeä avain nimelläReuna. - Napsauta seuraavaksi hiiren kakkospainikkeella Edge-näppäintä ja valitse Uusi > DWORD (32-bittinen) arvo. Huomautus: vaikka olisit käytössä 64-bittinen Windows sinun on silti luotava 32-bittinen DWORD-arvo.
- Nimeä uusi arvo nimellä TaskManagerEndProcessEnabled. ja jätä sen arvotietoon 0.
- Käynnistä Microsoft Edge -selain uudelleen. Lopeta prosessi -painike selaimen tehtävienhallinnassa on nyt poistettu käytöstä.
Huomaa, että Rekisterieditorin käyttäminen eri ominaisuuksien käyttöönottoon tai poistamiseen Microsoft Edgessä päätyy "Organisaatiosi hallinnoima"viesti. Voit turvallisesti jättää sen huomioimatta.
Se on siinä. Nyt käyttäjät eivät voi lopettaa prosesseja Microsoft Edgen selaimen tehtävienhallinnassa. Silti he voivat käyttää jälkimmäistä nähdäkseen, kuinka paljon resursseja avoimet välilehdet kuluttavat.
Ota prosessien lopettaminen käyttöön Microsoft Edgen selaimen tehtävienhallinnan avulla
- Avaa Rekisterieditori ja siirry kohtaan
HKEY_LOCAL_MACHINE\SOFTWARE\Policies\Microsoft\Edge. - Poista
TaskManagerEndProcessEnabledarvo. - Vaihtoehtoisesti voit muuttaa avaimen arvon 0:sta 1:ksi.
Olet valmis. Huomaa, että tämä poistaa myös Organisaation hallinnoima -viestin valikosta ja asetuksista, jos et ole käyttänyt muita Edge-käytäntöjä.
Voit säästää aikaa lataamalla seuraavat käyttövalmiit rekisteritiedostot.
Lataa rekisteritiedostot
- ladata tämä ZIP-arkisto REG-tiedostojen kanssa.
- Kumoa esto tiedostot tarvittaessa.
- Pura tiedostot arkistosta mihin tahansa kansioon.
- Avaa Poista lopetusprosessi käytöstä Edge Task Manager.reg: ssä ja klikkaa Lisätä pyydettäessä.
- Kumoa muutos tekemällä sama, mutta käyttämällä Palauta lopetusprosessi kohteessa Edge Task Manager.reg.
Se on siinä.