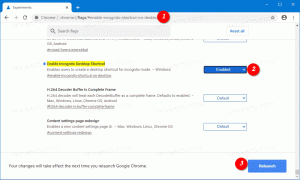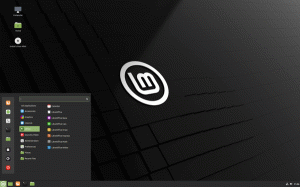Muuta kosketusvierityskitkaa Windows 10:ssä
Jos sinulla on kosketusnäyttölaite, johon on asennettu Windows 10, voit säätää sen kosketusnäyttökitkaa. Kitka on määrä, jolla sisältö vierii ylös, alas, vasemmalle tai oikealle, kun liu'utat sormeasi vierittääksesi.
Windows 10 on suunniteltu toimimaan hyvin kosketusnäytöllisissä laitteissa. Nykyään on paljon Windows 10 -laitteita, mukaan lukien kannettavat tietokoneet, tabletit ja 2-in-1-laitteet, joissa on kosketusnäyttö. Kosketusnäyttöä voidaan käyttää ainoana syöttölaitteena tai toissijaisena tulona kannettavassa tietokoneessa, pöytätietokoneessa tai 2-in-1-laitteessa.
Jos pienennät kitkaarvoa, kosketusvieritysnopeus on nopeampi. Jos lisäät kitkaa, se rullaa hitaammin. Jos haluat muuttaa tätä arvoa, sinun on tehtävä yksinkertainen rekisterin säätö. Muutos koskee vain käyttäjätiliäsi. Se ei vaikuta muihin käyttäjätileihin.
Touch Scrolling Kitkan muuttaminen Windows 10:ssä, tee seuraava.
- Avaa rekisterieditori (Vinkki: katso yksityiskohtainen opetusohjelma rekisterieditorista).
- Siirry seuraavaan näppäimeen:
HKEY_CURRENT_USER\Software\Microsoft\Wisp\Touch
Vinkki: voit pääset mihin tahansa haluamasi rekisteriavaimeen yhdellä napsautuksella.
Jos sinulla ei ole tätä avainta, luo se vain.
- Rekisterieditorin oikeassa ruudussa näet arvon nimeltä Kitka. Jos sinulla ei ole sitä, voit luoda sen, se on 32-bittinen DWORD-arvo. Huomautus: vaikka olisit käytössä 64-bittinen Windows sinun on silti luotava 32-bittinen DWORD-arvo.
- Muuta sen arvotietoja desimaaleina. Arvo voi olla välillä 0 - 64. (Katso huomautus).
- Jotta rekisterin säädön tekemät muutokset tulevat voimaan, sinun on Kirjaudu ulos ja kirjaudu sisään käyttäjätilillesi. Vaihtoehtoisesti käynnistä Windows 10 uudelleen.
Huomautus: Kitka 32-DWORD -arvolle arvotieto 0 tarkoittaa välitöntä vieritystä ilman kitkaa (nopeampi kosketusvieritys), kun taas 64 tarkoittaa suurinta kitkaa (hitaampi kosketusvieritys). Oletusarvo Kitka parametri on 32. Yritä asettaa erilaisia kitka-arvoja ja katso, mikä kosketusvieritysnopeus sopii sinulle parhaiten.
Aiheeseen liittyvät artikkelit:
- Poista kosketusnäyttö käytöstä Windows 10:ssä ja Windows 8:ssa tai 8.1:ssä
- Win+X-valikon avaaminen kosketusnäytöllä
- Kosketusnäytön reunapyyhkäisyn poistaminen käytöstä Windows 10:ssä
- Poista Touch Visual Feedback käytöstä Windows 10:ssä
- Luettelo kosketuseleistä Windows 10:lle
- Kuinka muuttaa vierityspalkkien kokoa Windows 10:ssä
- Tee vierityspalkeista aina näkyvissä Windows 10 Storen sovelluksissa