Korjaa epäselvä Avaa Tallenna tiedosto -valintaikkuna Chromessa ja Edgessä
Kuinka korjata epäselvä Open Tallenna tiedosto -valintaikkuna Google Chromessa ja Microsoft Edgessä
Julkaisun myötä Chrome 80, käyttäjät kohtaavat ongelman Avaa tiedosto -valintaikkunassa. Sen fontit näyttävät epäselviltä, mikä vaikeuttaa lukemista. Jos ongelma koskee sinua, tässä on sinulle nopea ratkaisu. Tämän ongelman tiedetään myös vaikuttavan Microsoft Edge Canaryn käyttäjiin.
Mainos
Google Chrome 80 on maailman suosituimman verkkoselaimen merkittävä julkaisu. Se esitteli ominaisuuksia, kuten rullaa tekstiksi, välilehtien ryhmittely, tietosuojaparannukset ja parempi ilmoitusten käsittely. Voit oppia sen uusista ominaisuuksista seuraavista artikkeleista:
- Ota raskaat mainokset käyttöön Google Chromessa
- Ota käyttöön hiljaisemmat ilmoituslupakehotteet Google Chromessa
- Ota välilehtiryhmät käyttöön Google Chromessa
- Google Chrome 80 on julkaistu, tässä on muutoksia
Monet Chromen käyttäjät ovat huomanneet, että Google Chrome 80:n asentamisen jälkeen Tiedoston avaaminen -valintaikkuna (ja Tiedoston tallennus -valintaikkuna) on epäselvä. Ongelma johtuu siitä, kuinka Windows 10 renderöi sisällön HiDPI-näytöissä. Jostain syystä käyttöjärjestelmä käyttää väärää skaalaustekijää, joten fontit näyttävät huonoilta.
Ongelma näyttää olevan yhteinen Chromium-pohjainen Microsoft Edge. Jos käytät Edge Canarya laitteella, jossa on HiDPI-näyttö, olet ehkä jo huomannut, että myös sen tiedostojen valintaikkunat ovat epäselviä. Ongelman ratkaisemiseksi sinun tulee estää Windows 10:tä säätämästä selaimen fontin skaalausta.
Epäselvän Open File -valintaikkunan korjaaminen Chromessa ja Edgessä
- Sulje kaikki Google Chrome -ikkunat.
- Napsauta hiiren kakkospainikkeella sovelluksen pikakuvaketta ja valitse Ominaisuudet kontekstivalikosta.

- Siirry kiinteistöissä kohtaan Yhteensopivuus -välilehti.
- Klikkaa Muuta korkean DPI-asetuksia -painiketta.

- Ota vaihtoehto käyttöön seuraavassa valintaikkunassa Ohita korkean DPI: n skaalauskäyttäytyminen.
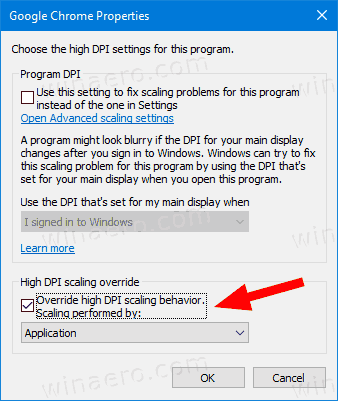
- The Skaalaus suorittaa: pudotusvalikko on asetettava kohtaan Sovellus.
Olet valmis!
Toista sama Edge-sovelluksessa, mutta napsauta hiiren kakkospainikkeella Edge Canary -pikakuvaketta.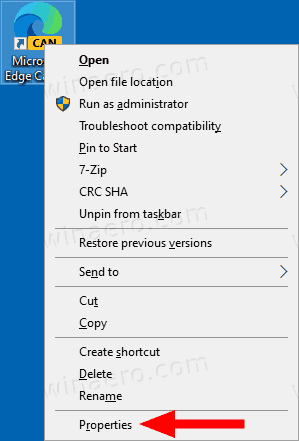
Avaa Chrome/Edge-pikakuvakeominaisuudet Käynnistä-valikosta
Jos sinulla ei ole työpöydän pikakuvaketta Edgelle tai Chromelle, löydät sen Käynnistä-valikosta. Napsauta siellä hiiren kakkospainikkeella sovellusmerkintää ja valitse Lisää > Avaa tiedoston sijainti. Tämä avaa Käynnistä-valikon hakemiston, jossa Edge/Chrome-pikakuvake on valittuna.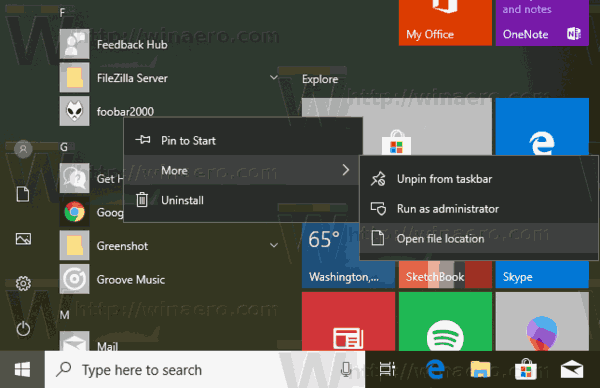
Avaa Chrome/Edge-pikakuvakeominaisuudet tehtäväpalkista
Voit myös napsauttaa hiiren kakkospainikkeella tehtäväpalkin Chrome- tai Edge-kuvaketta, napsauttaa sitten hiiren kakkospainikkeella Google Chrome/Microsoft Edge -merkintää pikavalikosta ja valita lopuksi Ominaisuudet valikosta.

Se siitä.

