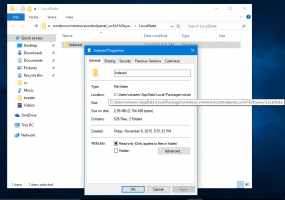Windows 10 Build 16215 on julkaistu
Microsoft julkaisi tänään uuden Windows 10 Insider Preview -version. Windows 10 Build 16215, joka edustaa tulevaa Windows 10 Fall Creators -päivitystä, koodinimi "Redstone 3", on nyt saatavilla Fast Ring Insidersille. Tämä rakennelma sisältää paljon muutoksia. Katsotaanpa mitä uutta.
Muutosloki sisältää seuraavat parannukset ja päivitykset.
Start & Action Center tuo Fluent Designin elementtejä
Tämä versio esittelee uuden Start and Action Centerin käyttöliittymän, joka sisältää elementtejä uudesta Sujuva suunnittelujärjestelmä joka julkistettiin Build 2017 -tapahtumassa.
Aloitusparannuksiin kuuluvat:
- Akryyli: Jos olet ottanut läpinäkyvyyden käyttöön Startissa, huomaat, että se on nyt päivitetty käyttämään uutta akryylimuotoilua.
- Pystysuuntainen koon muuttaminen: Ei enää häiriöitä kehyksen alaosassa.
- Vaakakoon muuttaminen: Kehyksen koon muuttaminen vaakasuunnassa alkaa välittömästi (kuten pystysuunnassa), sen sijaan että se "kippaa" vain tiettyihin leveyksiin.
- Diagonaalisen koon muuttaminen: Kehyksen kokoa voidaan muuttaa vinottain!
- Muuta kahvojen kokoa: Nyt on helpompi "tarttua" kehyksen reunaan koon muuttamisen aloittamiseksi.
- Tablettitilan siirtyminen: Tasaisempi siirtyminen tablettitilaan.
Toimintakeskuksen uusi ilme: Toimintakeskus on suunniteltu uudelleen palautteesi perusteella, jotta se tarjoaa paljon selkeämmän tiedon erottelun ja hierarkian. Ja Action Centerin uusi muotoilu sisältää myös Fluent Design System -järjestelmämme elementtejä, kuten akryylia! (ja jos mietit, olemme lisänneet myös akryylia ilmoitusmaljoihimme!). Muista, että voit mukauttaa näkyviä pikatoimintoja siirtymällä kohtaan Asetukset > Järjestelmä > Ilmoitukset ja toiminnot.
Huomautus: tutkimme virhettä, jossa toimintakeskuksen ilmoitukset menettävät ääriviivansa, jos akryyli lakkaa olemasta läpinäkyvä. Tämä korjataan myöhemmällä lennolla.
Microsoft Edge -parannukset
Kiinnitä suosikkisivustosi tehtäväpalkkiin: Kiinnitetyt sivustot ovat palanneet! Kuulimme palautteesi, ja tässä kokoonpanossa voit nyt kiinnittää verkkosivuston Microsoft Edgen tehtäväpalkkiin! Käytämme sivuston kuvaketta, jotta pääset nopeasti suosikkisivustoihisi suoraan tehtäväpalkista. Valitse vain "Kiinnitä tämä sivu tehtäväpalkkiin" Microsoft Edgen asetusvalikosta.
Koko näytön tila (F11) Microsoft Edgessä: Tämä koontiversio esittelee uuden koko näytön kokemuksen Microsoft Edgessä. Paina vain F11-näppäintä tai valitse uusi Koko näyttö -kuvake Asetukset-valikosta avataksesi verkkosivustosi koko näytön kokoiseksi. Voit poistua koko näytön näkymästä painamalla F11-näppäintä uudelleen tai napsauttamalla oikeassa yläkulmassa olevaa Palauta-kuvaketta.
Merkitse kirjat Microsoft Edgessä: Olemme lisänneet mahdollisuuden merkitä EPUB-kirjoja korostamalla neljällä värillä, alleviivaamalla ja lisäämällä kommentteja. Aloita valitsemalla tekstiä ja valitsemalla vaihtoehto valikosta.
Voit lisätä muistiinpanoja lukiessasi valitsemalla tekstiä, napauttamalla tai napsauttamalla Lisää merkintä -painiketta ja lisää muistiinpanosi.
Muokkaa tai poista muistiinpanoa napsauttamalla Muokkaa muistiinpanoasi -painiketta.
Microsoft Edge PDF -parannukset: Olemme lisänneet lisää korostusvärejä ja mahdollisuuden kysyä Cortanalta PDF-tiedostoissa Microsoft Edgessä.
Muita Microsoft Edge -parannuksia, mukaan lukien:
- Microsoft Edgen aloitussivu (näkyy vasta julkaisun yhteydessä), jotta värit siirtyvät tasaisemmin Aloitus- ja Uusi välilehti -sivuille.
- Voit nyt sulkea Microsoft Edge -sovelluksen suoraan sulkemispainikkeella, vaikka JavaScript-valintaikkuna olisi näkyvissä.
- Olemme lisänneet vaihtoehdon "Lisää välilehtiä suosikkeihin" välilehtien hiiren kakkospainikkeella olevasta kontekstivalikosta. Sen käyttäminen luo Suosikit-kansion, jossa kaikki sivustot ovat avoinna välilehdissä nykyisessä ikkunassa.
- Uudet välilehdet animoituvat nyt tasaisemmin välilehtipalkissa, kun ne avataan ja suljetaan.
- Olemme parantaneet istunnon palautuskäyttäytymistä niin, että kun usean ikkunan Microsoft Edge -istunto palautetaan napsauttamalla linkki (esimerkiksi sähköpostista), palautuksen lopussa fokusoituna oleva ikkuna on se, joka sisältää uuden linkin.
Cortanan parannukset
Cortanan muistutusten vieminen uudelle tasolle näköälyn avulla: Useimmat meistä ovat kokeneet kuvan ottamista tulevan tapahtuman julisteesta tai tapahtumasivuston kirjanmerkkeihin tulevaa käyttöä varten, mutta unohtaakseen sen myöhemmin. Tällä versiolla otamme käyttöön kaksi uutta ominaisuutta alkaen en-us-markkinoista, jotta et enää koskaan jää paitsi tapahtumasta, josta olet kiinnostunut!
Cortanan kamerarullan oivalluksia: Luvallasi Cortana kehottaa sinua nyt luomaan muistutuksen, kun hän huomaa tapahtumajulisteita kamerarullassasi! Kokeile sitä varmistamalla, että olet kirjautunut Cortanaan MSA- tai työtililläsi ja anna sitten Cortanalle käyttöoikeus kamerarullasi kohdassa Asetukset > Cortana > Käyttöoikeudet ja historia > "Hallinnoi tietoja, joita Cortana voi käyttää tästä laite". Kun seuraavan kerran otat kuvan lentolehdestä tulevaa tapahtumaa varten, Cortana ottaa yhteyttä ja kysyy, haluatko luoda muistutuksen tälle ajalle.
Huomautus: Cortana tarjoaa tietoja vain, kun laitteesi on kytketty virtalähteeseen ja verkkoon, jossa ei ole verkkoa.
Cortana Lasso: Oletko kynän käyttäjä? Jos näin on, Cortana voi nyt auttaa seuraamaan tulevia tapahtumia näytölläsi! Käytä uutta lasso-työkalua ympyröimään asiaankuuluvat tiedot, niin Cortana tunnistaa ajan ja tarjoaa ehdotettuja seurantatoimia kontekstivalikon kautta. Tulevien tapahtumien seuraaminen ei ole koskaan ollut näin helppoa! Kokeile sitä siirtymällä kohtaan Asetukset > Laite > Kynä ja Windows Ink > Paina pitkään ja valitse avattavasta valitsimesta Cortana Lasso. Etsi verkkosivusto, joka sisältää tietoja tulevista tapahtumista, tai tapahtumajuliste, jonka joku on jakanut sosiaalisessa mediassa – kun sinulla on tapahtuma näytölläsi, paina ja pidä kynän takaisin-painiketta painettuna, ympyröi aikatiedot ja katso Cortanan tekevän taikuuttaan. Noin helppoa!
Huomautus: Jotta tämä toimisi, kynäsi on tuettava Press and Hold -toimintoa – esimerkiksi Surface Pro 4:n, Surface Bookin tai Surface Studion mukana tullut kynä.
Käsinkirjoituskokemuksen kehittäminen Windows 10:ssä
Käytä palautettasi käsinkirjoituskokemuksen kehittämiseen: Olemme tehneet ahkerasti palautettasi, ja tämänpäiväisessä versiossa esittelemme uuden XAML-pohjaisen käsinkirjoituspaneelin – enemmän eleitä, helpompaa muokkausta, hymiöitä ja paljon muuta!
Uusia ominaisuuksia ovat:
Kirjoita paneeliin niin paljon kuin haluat uudella muunnos- ja ylivuotomallilla! Kun kirjoitat, näet nyt aiemmat sanasi muuntuvan kirjoitetuksi tekstiksi käsinkirjoituspaneelissa. Kun täytät käsinkirjoituspaneelin ja nostat kynäsi pois näytöltä, teksti siirtyy, jotta sinulla on tilaa jatkaa kirjoittamista. Paina vahvistuspainiketta lisätäksesi koko tekstin ja tyhjentääksesi taulukon.
Valitse teksti muokataksesi sitä: Näetkö jotain, jonka haluat muuttaa? Jos valitset tekstiä käsinkirjoituspaneelin ollessa auki, teksti näkyy nyt paneelissa, jotta voit tehdä muutoksia helposti.
Tee korjauksia käsinkirjoituspaneelissa kirjoittamalla muunnetun tekstin päälle: Tunnistettiinko jotain väärin? Sen sijaan, että käyttäisit ehdotettua tekstivaihtoehtoa, sinulla on nyt mahdollisuus vain kirjoittaa oikeat kirjaimet suoraan muunnetun tekstin päälle!
Tee korjauksia musteeleillä: Kun kirjoitetut sanat on muunnettu tyypiksi tai jos olet valinnut olemassa olevan tekstin, voit nyt tehdä sen helposti yksinkertaisia muokkauksia käsinkirjoituspaneelista käyttämällä neljää uutta elettämme: yliviivaus, raaputus, liittäminen ja jakaminen. Kokeile sitä!
Find My Pen: Etkö tiedä minne laitoit kynäsi? Kynässä ei ole GPS: ää, joten emme voi auttaa sinua siellä, mutta *voimme* kertoa sinulle, missä olit, kun viimeksi täytät mustetta tietokoneellesi. Mitä olemme tehneet! Siirry kohtaan Asetukset> Päivitys ja suojaus> "Find My Device" nähdäksesi, mistä on kyse.
Emojin syöttäminen laitteistonäppäimistöllä on nyt helpompaa: Olemme kuulleet palautteesi, ja tänään olemme iloisia voidessamme julkistaa uuden Emoji-paneelin! Paina Win + piste (.) tai Win + puolipiste (;), kun kohdistus on tekstiruudussa, ja Emoji-paneeli avautuu, jotta voit nopeasti selata ja valita haluamasi emojin.
"Ihmiset" emoji-luokassa voit muuttaa emojin ihon sävyä napsauttamalla oikeassa yläkulmassa olevaa painiketta:
Sen lisäksi, että valitset emojin hiirellä, voit myös selata paneelia käyttämällä seuraavia näppäimiä:
- Nuolinäppäimet – Siirry emojien välillä
- Tab / Shift + Tab – Vaihda emoji-luokkaa
- Enter – Valitse emoji
- Esc – Sulje paneeli
Tällä hetkellä tämä emoji-kokemus on käytettävissä vain, kun englanti (Yhdysvallat) on näppäimistösi aktiivinen kieli. Muistutuksena, jos sinun on vaihdettava kieliluettelossasi olevien kielten välillä, voit käyttää Win + Space -pikanäppäintä.
Uusi kosketusnäppäimistö:
Meillä on täysin uusi kosketusnäppäimistö Desktopissa! Jos olet ollut kateellinen puhelimesi paremmista näppäimistöominaisuuksista, kuulet mielelläsi tämän päivän build tuomme tutut puhelimen näppäimistökokemukset tietokoneellesi uudella XAML-pohjaisella kosketuksellamme näppäimistö!
Tämä sisältää monia suosittuja pyyntöjä, joita olemme kuulleet teiltä, kuten:
- Parannettu tekstin ennustus
- Parannettu emojikokemus
- Yhden käden kosketusnäppäimistö
- Muodon kirjoittaminen yhden käden kosketusnäppäimistöllä
- Uusi kosketusnäppäimistön asetusvalikko
- Sanelu työpöydällä
Windows 10 build 16215 sisältää paljon muita asetuksia. Voit oppia niistä virallinen muutosloki. Parannuksia tehtiin asetuksiin, Windows-päivitykseen, pelipalkkiin, Bash on Ubuntu (Windows Subsystem for Linux), helppokäyttöisyys, Hyper-V. Tarkastelemme kaikkia näitä muutoksia erikseen tulevissa artikkeleissa.
Jos olet Windows Insiders -ohjelman Fast-renkaassa, siirry kohtaan Asetukset -> Päivitys ja suojaus -> Windows Update -> Tarkista päivitykset.