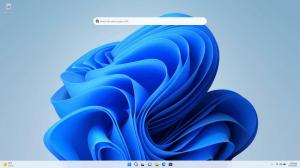Muuta ikkunan kehyksen väriä Windows 10:ssä
Ikkunan kehyksen värin muuttaminen Windows 10:ssä
Windows 10:ssä voit muuttaa ikkunakehyksen väriä, joka on oletuksena tummanharmaa. Se määrittää kehyksen värin 3D-elementeille, kuten luetteloille, pudotusvalikoille, ylös-alas-säätimille ja muille. Värin voi vaihtaa oletustummanharmaasta mihin tahansa haluamaasi väriin kaikille kerralla asentamillesi työpöytäsovelluksille. Katsotaan kuinka se voidaan tehdä.
Mahdollisuus mukauttaa ikkunakehyksen väriä oli saatavilla aiemmissa Windows-versioissa, kun klassista teemaa käytettiin. Windows 8 ja Windows 10 eivät kuitenkaan sisällä enää Classic-teemaa, ja kaikki sen vaihtoehdot poistetaan. Värien mukauttamisominaisuus on suunniteltu Classic-teemaa varten, joten tämän ominaisuuden käyttöliittymä puuttuu uusimmista Windows-versioista.
Vaikka käyttöliittymä puuttuu, voit silti muuttaa väriä rekisterin muokkauksella. Uutta väriä käytetään useissa ikkunoissa, mukaan lukien järjestelmäsovellukset ja valintaikkunat, kuten Suorita-ruutu, Wordpad, Muistio, Tiedostonhallinta, Paikallinen ryhmäkäytäntöeditori ja paljon muuta.
Oletusvärit:
Mukautettu väri:
Näin voit muuttaa sen.
Ikkunan kehyksen värin muuttaminen Windows 10:ssä,
- Avaa Rekisterieditori-sovellus.
- Siirry seuraavaan rekisteriavaimeen.
HKEY_CURRENT_USER\Control Panel\Colors
Katso kuinka pääset rekisteriavaimeen yhdellä napsautuksella.
- Katso merkkijonon arvo Ikkunan kehys. Se vastaa ikkunan taustaväristä.
- Löydä sopiva arvo avaamalla Microsoft Paint ja napsauta Muokkaa väriä -painiketta.
- Valitse värivalintaikkunasta haluamasi väri mukana tulevilla säätimillä. Huomioi nyt arvot Punainen:, Vihreä:, ja Sininen: laatikot.
Punainen[välilyönti]vihreä[välilyönti]sininen
Katso alla oleva kuvakaappaus.
- Jotta rekisterin säädön tekemät muutokset tulevat voimaan, sinun on Kirjaudu ulos ja kirjaudu sisään käyttäjätilillesi.
Ennen:
Jälkeen:
Huomautus: Jos sinä muuttaa korostusväriä, tekemäsi mukautukset säilyvät. Kuitenkin, jos sinä soveltaa teemaa, esim. asentaa a teemapaketti tai käytä toista sisäänrakennettu teema, Windows 10 palauttaa ikkunakehyksen värin oletusarvoihinsa. Sinun on toistettava toimenpide.
Myös monet nykyaikaiset sovellukset ja kaikki UWP-sovellukset, kuten valokuvat, asetukset jne., jättävät huomioimatta tämän väriasetuksen.
Samaa temppua voidaan käyttää muiden klassisten ulkoasuvaihtoehtojen mukauttamiseen. Tutustu seuraaviin artikkeleihin.
- Muuta läpinäkyvän valinnan suorakulmion väriä Windows 10:ssä
- Muuta otsikkopalkin tekstin väriä Windows 10:ssä
- Muuta ikkunan tekstin väriä Windows 10:ssä
- Muuta korostetun tekstin väriä Windows 10:ssä
- Muuta painikkeen kasvojen väriä Windows 10:ssä
- Vaihda ikkunan taustaväriä Windows 10:ssä