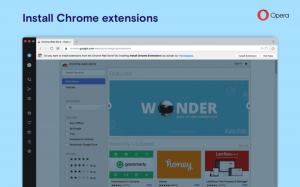Estä kirjoitus kiinteisiin asemiin, joita BitLocker ei suojaa
Lisäsuojaa varten Windows 10 sallii erityisen käytännön ottamista käyttöön, joka estää kirjoitustoiminnot kiinteisiin asemiin, joita BitLocker ei suojaa. Suojaamattomat asemat asennetaan vain luku -muotoisina sen varmistamiseksi, että kaikki arkaluontoiset tietosi kirjoitetaan salattuun tallennuslaitteeseen. BitLocker esiteltiin ensimmäisen kerran Windows Vistassa ja on edelleen olemassa Windows 10:ssä. Se toteutettiin yksinomaan Windowsille, eikä sillä ole virallista tukea vaihtoehtoisissa käyttöjärjestelmissä. BitLocker voi käyttää tietokoneesi Trusted Platform Module (TPM) -moduulia salausavaimen salaisuuksien tallentamiseen. Nykyaikaisissa Windowsin versioissa, kuten Windows 8.1 ja Windows 10, BitLocker tukee laitteistokiihdytettyä salaus jos tietyt vaatimukset täyttyvät (aseman on tuettava sitä, suojatun käynnistyksen on oltava päällä ja monet muut vaatimukset). Ilman laitteistosalausta BitLocker vaihtaa ohjelmistopohjaiseen salaukseen, joten asemasi suorituskyky heikkenee.
Huomautus: Windows 10:ssä BitLocker-asemansalaus on saatavilla vain Pro-, Enterprise- ja Education-versioissa.
versiot.Estä kirjoittaminen kiinteisiin asemiin, joita BitLocker ei suojaa, tee seuraava.
- Lehdistö Voittaa + R näppäimet yhdessä näppäimistöllä ja kirjoita:
gpedit.msc
Paina Enter.
- Ryhmäkäytäntöeditori avautuu. Mene Tietokoneen asetukset\Hallintamallit\Windows-komponentit\BitLocker-aseman salaus\Kiinteät data-asemat.
- Kaksoisnapsauta oikealla olevaa käytäntöä Estä kirjoitusoikeus kiinteisiin asemiin, joita BitLocker ei suojaa.
- Aseta se Käytössä.
- Käynnistä Windows 10 uudelleen soveltaa rajoitusta, ja olet valmis.
Huomautus: Paikallinen ryhmäkäytäntöeditori (gpedit.msc) on saatavilla vain
Windows 10 Pro, Enterprise ja Education versiot.
Vaihtoehtoisesti voit ottaa käytännön käyttöön tai poistaa sen käytöstä rekisteriä muokkaamalla.
Rekisterin säätäminen estääksesi kirjoittamisen kiinteisiin asemiin, joita BitLocker ei suojaa
- Avata Rekisterieditori.
- Siirry seuraavaan rekisteriavaimeen:
HKEY_LOCAL_MACHINE\SYSTEM\CurrentControlSet\Policies\Microsoft\FVE
Vinkki: Katso kuinka siirtyä haluttuun rekisteriavaimeen yhdellä napsautuksella.
Jos sinulla ei ole tällaista avainta, luo se vain.
- Luo tässä uusi 32-bittinen DWORD-arvo FDVDenyWriteAccess. Huomautus: vaikka olisit käytössä 64-bittinen Windows, sinun on silti käytettävä 32-bittistä DWORD-muotoa arvotyyppinä.
- Aseta arvoksi 1, jos haluat poistaa käytännön käytöstä.
- Jotta rekisterin säädön tekemät muutokset tulevat voimaan, sinun on käynnistä Windows 10 uudelleen.
Säästäkseni aikaasi tein käyttövalmiita rekisteritiedostoja. Voit ladata ne täältä:
Lataa rekisteritiedostot
Kumoamisen säätö on mukana.
Se siitä.