Muuta äänen äänen tasapainoa vasemmalle ja oikealle kanavalle Windows 10:ssä
Äänitasapainon muuttaminen vasemmalle ja oikealle kanavalle Windows 10:ssä
Nykyaikaisissa Windowsin versioissa äänen tasapainon säädin on piilotettu useiden eri asetusten taakse syvällä äänen ohjauspaneelin ja asetusten sisällä. Tässä blogikirjoituksessa käymme läpi erilaisia tapoja, joilla voit säätää sitä.
Mainos
Tasapainon säädin on hyödyllinen, jos ääni toistetaan epätasapainossa toiston vasemmalla ja oikealla äänikanavalla lähtölaite. Tämä antaa yleensä epämiellyttävän kokemuksen, varsinkin jos käytät kuulokkeita. Jotkut sovellukset voivat sallia äänitasapainon säätämisen, mutta monet niistä eivät sisällä asianmukaista vaihtoehtoa. Tässä tapauksessa saatat joutua säätämään vasemman ja oikean äänikanavan tasapainotasoa manuaalisesti.
Tässä viestissä tarkastelemme kahta menetelmää, joilla voit muuttaa vasemman ja oikean äänikanavan äänitasapainoa. Yksi niistä koskee klassista Ohjauspaneeli-sovellusta, ja toinen on Asetukset-sovelluksen käyttö.
Vasemman ja oikean kanavan äänitasapainon muuttaminen Windows 10:ssä
- Avaa Asetukset-sovellus.
- Mene Järjestelmä > Ääni.
- Valitse oikealta tulostuslaite valikosta Valitse tulostuslaitteesi pudotusvalikosta, jonka kanavatasapainoa haluat säätää.
- Klikkaa Laitteen ominaisuudet linkki.
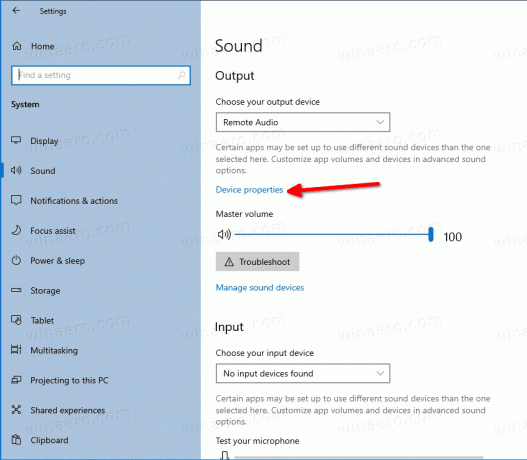
- Säädä seuraavalla sivulla Vasen ja Oikein äänen tasapainotasovaihtoehdot mitä haluat.

Olet valmis. Nyt voit sulkea Asetukset-sovelluksen.
Vaihtoehtoisesti on mahdollista käyttää ohjauspaneelin klassista Sound-sovelmaa.
- Avata klassiset ääniasetukset. Voit napsauttaa hiiren kakkospainikkeella tehtäväpalkin äänikuvaketta ja valita Äänet valikosta.

- Vaihda kohtaan Toisto -välilehti.

- Etsi äänilähtölaitteet luettelosta ja kaksoisnapsauta sitä.
- Vaihda laitteen ominaisuuksien valintaikkunassa kohtaan Tasot -välilehti.
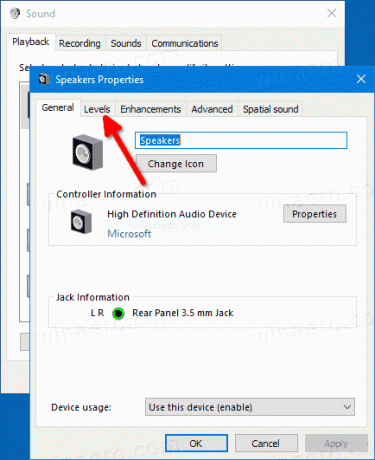
- Napsauta siellä Saldo -painiketta.
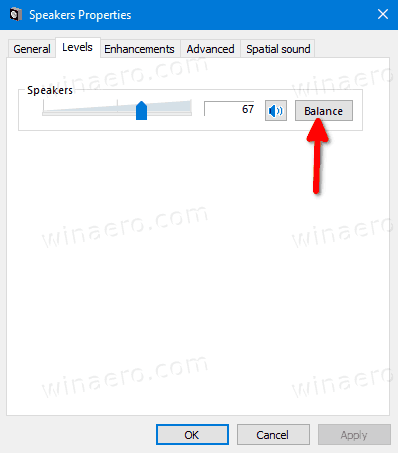
- Vuonna Saldo -valintaikkunassa, säädä vasemman ja oikean äänikanavan tasapainotasoa ja napsauta OK.
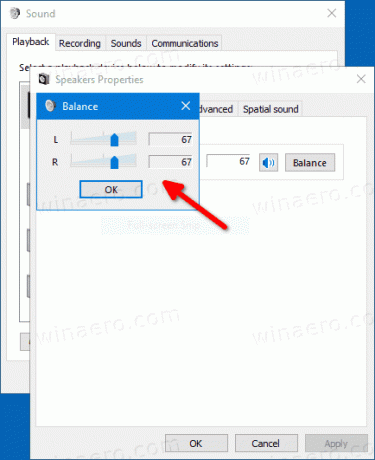
- Voit nyt sulkea kaikki muut ohjauspaneelin ikkunat.
Lopuksi tässä on bonusvinkki. Voit säästää aikaasi ja kokeilla SimpleSndVol-sovellustani. Tältä se näyttää.

SimpleSndVol on yksi Winaeron vanhimmista työkaluista. Sen avulla voit nopeasti hallita päääänenvoimakkuutta sekä vasemman ja oikean kaiuttimen tasapainoa. Yllä oleva valintaikkuna avautuu napsauttamalla sen kuvaketta. Sovelluksen voi ladata täältä:
Lataa SimpleSndVol
Joitakin tietoja tästä sovelluksesta löytyy tässä.


