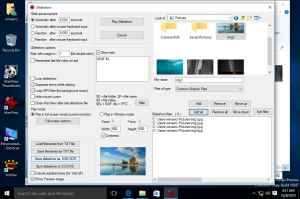Windows Terminal v1.3 ja Preview v1.4 julkaistu
Microsoft on julkaissut uuden vakaan version Windows Terminalista, joka on 1.3.2651.0. Myös, Microsoft on julkaissut sovelluksesta uuden esikatselujulkaisun, jonka versionumero on 1.4.2652.0. Tässä ovat muutokset.
Windows Terminal on uusi päätesovellus komentorivikäyttäjille, jossa on paljon uusia ominaisuuksia, kuten välilehdet, GPU-kiihdytetty DirectWrite/DirectX-pohjainen tekstintoistomoottori, profiilit ja paljon muuta.
Windows Terminal on täysin avoimen lähdekoodin lähde. Uuden välilehtikonsolin ansiosta se mahdollistaa esiintymien järjestämisen Komentokehote, PowerShell, ja Windows-alijärjestelmä Linuxille yhdessä yhdessä sovelluksessa.
Sovelluksen mukana tulee kuvake, joka muistuttaa uutta Office- ja OneDrive-kuvakkeet, heijastaa Microsoftin modernia suunnittelunäkymää, joka tunnetaan nimellä "Fluent Design".
Windows Terminal -projekti on suunniteltu ja toimitettu sarjana 4 viikon virstanpylväitä. Uudet ominaisuudet siirtyvät ensin Windows Terminalin esikatseluun, ja sitten kuukauden kuluttua esikatselusta ne siirtyvät Windows Terminaaliin.
Mitä uutta Windows Terminal v1.3:ssa
Komentopaletti
Komentopaletti on vihdoin täällä! Tämän uuden ominaisuuden avulla voit etsiä kaikista Windows Terminalin käytettävissä olevista komennoista, jotka ovat samanlaisia kuin Visual Studio Codessa. Voit avata komentopaletin kirjoittamalla Ctrl+Shift+P. Jos haluat muuttaa tätä avainsidontaa, voit lisätä komentopaletti komento näppäinsidokset matriisi asetuksissa.json.
{ "komento": "komentopaletti", "näppäimet": "ctrl+vaihto+p" }
Komentopaletissa on kaksi tilaa: toimintatila ja komentorivitila. Toimintotila on tila, johon siirryt oletusarvoisesti ja joka näyttää kaikki Windows Terminal -komennot. Komentorivitilaan pääsee kirjoittamalla > ja voit sitten kirjoittaa minkä tahansa wt komento, joka vedetään nykyisessä ikkunassa.
Voit myös mukauttaa toimintoja, jotka haluat lisätä komentopalettiin lisäämällä komentoja
Edistynyt välilehtien vaihtaja
Olemme lisänneet edistyneen välilehden vaihtajan, joka helpottaa siirtymistä välilehtien välillä. Tämä on oletusarvoisesti käytössä käytä TabSwitcheria yleiset asetukset. Kun se on käytössä, seuraava välilehti ja prevTab komennot käyttävät välilehtien vaihtajaa. Oletuksena nämä pikanäppäimet ovat Ctrl+Sarkain ja Ctrl+Shift+Sarkain, vastaavasti.
"useTabSwitcher": tosi. Välilehden väriasetus
Voit nyt määrittää kullekin profiilille välilehden värin! Tämä voidaan tehdä lisäämällä välilehtiVäri profiilin asettaminen ja sen värin asettaminen hex-muodossa.
KÄRKI: Aseta välilehden väriksi sama väri kuin taustasi saadaksesi saumattoman kokemuksen!
Uudet komennot
Olemme lisänneet joitain uusia komentoja, jotka voit lisätä avainsidoksiin settings.json-tiedostossasi. Mikään seuraavista komennoista ei ole oletusarvoisesti sidottu.
wt komennot näppäinsidontana
Olemme lisänneet mahdollisuuden suorittaa wt.exe-komentoriviargumentteja avainsidoksilla. Tämä voidaan tehdä käyttämällä wt komento. The komentorivi ominaisuus määrittää komentoriviargumentit, jotka haluat kutsua nykyisessä ikkunassa. Lisätietoja aiheesta wt komentorivin argumentit löytyvät meidän docs-sivusto.
// Tämä komento avaa uuden välilehden, jossa on PowerShell ruudussa, pystysuora ruutu, jossa on komentokehoteprofiili C:\-hakemistossa, ja vaakasuuntainen ruutu, jossa on Ubuntu-profiili. { "komento": { "toiminto": "wt", "komentorivi": "uusi välilehti pwsh.exe; split-pane -p \"Komentokehote\" -d C:\\; split-pane -p \"Ubuntu\" -H" }, "avaimet": "ctrl+a" }
Lähetä syöte kuoreen
Jos haluat lähettää syötteen kuoreen pikanäppäimen avulla, voit tehdä sen käyttämällä sendInput komento.
// Tämä komento navigoi taaksepäin komentotulkin historiassa. { "komento": { "toiminto": "sendInput", "input": "\u001b[A" }, "keys": "ctrl+b" }
Välilehtihaku
Jos olet joku, jolla on paljon välilehtiä auki (kuten minä), tämä uusi komento on hengenpelastaja. Voit nyt etsiä välilehtiäsi uudessa hakukentässä käyttämällä välilehtiHaku komento.
{ "komento": "tabSearch", "keys": "ctrl+c" }
Muuta värimaailmaa
Voit määrittää aktiivisen ikkunan väriteeman käyttämällä setColorScheme komento.
{ "komento": { "toiminto": "setColorScheme", "name": "Campbell" }, "keys": "ctrl+d" }
Mitä uutta Windows Terminal Preview 1.4:ssä
Hyppylista
Voit nyt käynnistää Windowsin terminaalin esikatselun tietyllä profiililla aloitusvalikosta tai tehtäväpalkista.
Huomautus: Settings.json-tiedoston kuvakkeet on kirjoitettava Windows-tyylisiksi tiedostopoluiksi, jotta ne näkyvät hyppyluettelossa.
Windows Terminalin mukana tulee hyperlinkkituki upotetuille hyperlinkeille. Nämä linkit näkyvät alleviivauksella, ja ne voidaan avata pitämällä alhaalla Ctrl ja klikkaamalla linkkiä. Pelkän tekstin linkkien automaattisen tunnistamisen tuki on tulossa pian.
Tuki vilkkuvan grafiikan esitysattribuutin hahmontamiseen SGR 5 on lisätty Windows Terminaaliin. Näin voit pitää hauskaa vilkkuvista näytöistä tekstipuskurissa.
Virheenkorjauksia
Vim ei lähde enää käyntiin korvata tila.
Pääte ei enää kaadu, kun valitaan rajojen ulkopuolinen alue Narratorin tai NVDA: n kautta.
Lataa Windows Terminal Preview
Microsoft julkaisee myös Windows Terminalin esikatselukanavan. Jos olet joku, joka haluaa olla mukana Windows Terminalin kehittämisessä ja käyttää uusimpia ominaisuuksia heti, kun ne on kehitetty, voit ladata sovelluksen esikatseluversion Microsoft Store tai osoitteesta GitHubin julkaisusivu. Windows Terminal Previewilla on kuukausittaiset päivitykset kesäkuusta 2020 alkaen.
Lataa Windows Terminal Stable
Voit ladata Windows Terminalin osoitteesta Microsoft Store tai osoitteesta GitHubin julkaisusivu.