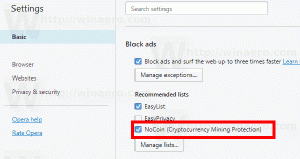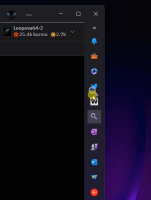Kuinka tarkastella ja palauttaa Windows 10:een tallennettu Wi-Fi-salasana
Jos olet unohtanut Wi-Fi-salasanasi Windows 10:ssä, ei ole selvää tapaa nähdä, mikä se on, vaikka olisit järjestelmänvalvoja. Vaikka et tarvitse kolmannen osapuolen työkaluja nähdäksesi sen, se vaatii useita vaiheita. Windows 10 sisältää sisäänrakennetut asetukset, joilla voit tarkastella tallennettua wifi-salasanaa. Näin se voidaan tehdä.
Kun piti tarkastella langattoman verkkoyhteyden salasanaa, se oli aiemmin mahdollista sisään Windows 7 napsauttamalla Verkko-kuvaketta ja napsauttamalla sitten hiiren kakkospainikkeella wifi-yhteyttä ja valitsemalla Tila. Sieltä voit käyttää Wireless Properties -toimintoa ja siirtyä Suojaus-välilehteen nähdäksesi salasanan. Nyt Windows 10:ssä sinun on käytettävä Ohjauspaneelia.
Vaikka Microsoft siirtää kaikki asetukset Ohjauspaneelista uuteen Asetukset-sovellukseen, tämä tietty vaihtoehto ei ole vielä siirretty sinne. Tätä kirjoitettaessa viimeisin Windows 10 -versio on build 14316. Tarvittava vaihtoehto on olemassa yksinomaan Ohjauspaneelissa.
Näin pääset siihen käsiksi.
- Avaa Ohjauspaneeli.
- Mene seuraavaan paikkaan:
Ohjauspaneeli\Verkko ja Internet\Verkko- ja jakamiskeskus.
- Napsauta vasemmalla Muuta adapterin asetuksia:
- Seuraava ikkuna avautuu:
- Sisään Tila, napsauta painiketta nimeltä Langattomat ominaisuudet
- Siirry seuraavassa valintaikkunassa kohtaan Turvallisuus -välilehteä ja valitse vaihtoehto Näytä hahmot.
Nyt voit nähdä tallennetun salasanan.
Vaihtoehtoisesti voit käyttää konsolia netsh työkalu. Sen pitäisi olla lukijoille tuttua aiemmista artikkeleistamme Varmuuskopioi ja palauta langattomat verkkoprofiilit Windows 10:ssä ja Windows 10:n langattoman ad hoc -hotspotin määrittäminen. Lisäksi netsh antaa sinun nähdä kaikkien langattomien verkkojen, ei vain nykyisen verkon, tallennetut salasanat.
Vastaanottaja tarkastella ja palauttaa Windows 10:een tallennettu Wi-Fi-salasana, sinun on tehtävä seuraava:
- Avaa an korotettu komentokehote.
- Ensinnäkin on hyvä idea nähdä, mitkä langattomat profiilit olet tallentanut Windows 10:een. Kirjoita seuraava komento:
netsh wlan näytä profiilit
Minun tapauksessani on vain yksi langaton profiili nimeltä "WinaeroWiFi":
- Suorita seuraava komento nähdäksesi sen salasana:
netsh wlan show profile name="WinaeroWiFi" key=clear
- Toista tämä toimenpide kaikille profiileille, joiden tallennetun salasanan haluat nähdä.
- Voit myös listata kaikki verkot salasanoilla kerralla käyttämällä seuraavaa komentoa:
netsh wlan näytä profiili * key=clear
Tämä täyttää kaikki langattomat profiilit ja tallennetut salasanat tietokoneellesi.
Se siitä.