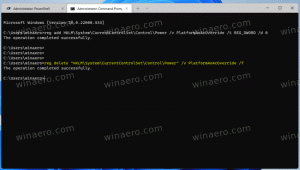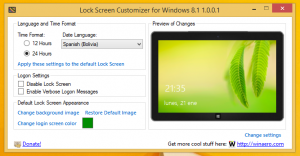Salli tai estä sovelluksen pääsy Lataukset-kansioon Windows 10:ssä
Kuinka sallia tai estää sovellusten pääsy latauskansioon Windows 10:ssä
Windows 10:n versiosta 17063 alkaen käyttöjärjestelmä on saanut useita uusia vaihtoehtoja Tietosuoja-kohdassa. Näitä ovat kyky hallita käyttöoikeuksiasi Kirjasto/tietokansiot, mikrofoni, kalenteri, käyttäjätilin tiedot, tiedostojärjestelmä, sijainti, yhteystiedot, Puheluhistoria, sähköposti, ja viestintä. Windows 10 versio 1903 'Toukokuun 2019 päivitys' ominaisuudet 'Ääniaktivointi', ja Windows 10 build 19536 lisää "Lataukset-kansion" pääsyrajoitusvaihtoehdot asennettuihin sovelluksiin.
Uusi tietosuojasivu "Lataukset-kansio" hallitsee, voivatko sovellukset käyttää tiedostoja, jotka tallennat Lataukset-kansioon, joka yleensä sijaitsee osoitteessa C:\Users\.
Tänään näemme, kuinka näitä käyttöoikeuksia muokataan. Aloitamme maailmanlaajuisella hallintavaihtoehdolla, joka vaikuttaa kaikkiin käyttäjiin.
Voit sallia tai estää sovellusten pääsyn latauskansioon Windows 10:ssä
- Avaa Asetukset-sovellus.
- Mene Yksityisyys - Lataukset-kansio.
- Napsauta oikealla olevaa painiketta Muuttaa.
- Kytke seuraavassa valintaikkunassa vaihtovaihtoehto pois päältä Lataa kansion käyttöoikeudet tälle laitteelle.
- Vaihtoehdon ottaminen käyttöön mahdollistaa yksittäisten sovellusten käyttöoikeusvaihtoehtojen mukauttamisen.
Olet valmis. Jos poistat tämän vaihtoehdon käytöstä, Windows 10 Store -sovellukset eivät voi enää lukea ladattuja tiedostojasi. Mikään asentamistasi Microsoft Store -sovelluksista ei pysty käsittelemään tietojaan.
Voit myös muuttaa tätä asetusta muokkaamalla rekisteriä.
Salli tai estä sovelluksen pääsy Lataukset-kansioon kaikille rekisterin käyttäjille
- Avaa Rekisterieditori-sovellus.
- Siirry seuraavaan rekisteriavaimeen.
HKEY_LOCAL_MACHINE\SOFTWARE\Microsoft\Windows\CurrentVersion\CapabilityAccessManager\ConsentStore\downloadsFolder
Katso kuinka pääset rekisteriavaimeen yhdellä napsautuksella. - Oikealla muokkaa tai luo uusi merkkijono (REG_SZ) -arvo yksinkertaisesti nimettynä Arvo.
- Aseta datan arvoksi Kiellä estääksesi sovellusten pääsyn Lataukset-kansioon.
- Arvotieto Sallia poistaa Store-sovelluksen pääsyn kyseiseen kansioon.
- Jotta rekisterin säädön tekemät muutokset tulevat voimaan, sinun on käynnistä Windows 10 uudelleen.
Säästäksesi aikaasi voit ladata ja käyttää seuraavia rekisteritiedostoja:
Lataa rekisteritiedostot
Kun järjestelmänvalvojavaihtoehto on käytössä, käyttäjät voivat mukauttaa sovelluksen pääsyä kyseiseen kansioon yksittäisille sovelluksille.
Salli tai estä sovelluksen pääsy latauskansioon käyttäjää kohti
- Avaa Asetukset-sovellus.
- Mene Yksityisyys - Lataukset-kansio.
- Ota oikealla oleva vaihtoehto käyttöön tai poista se käytöstä Salli sovellusten pääsy latauskansioosi.
- Olet valmis.
Tämä vaihtoehto koskee vain nykyistä käyttäjätiliä. Se sallii tai estää pääsyn Lataukset-kansioon Microsoft Storesta asennetuille sovelluksille. Kun pääsy estetään, kaikki Store-sovellukset eivät voi lukea ladattuja tiedostoja.
Huomautus: Vaihtoehtoa voidaan muuttaa rekisterin muokkauksella muokkaamalla merkkijonon (REG_SZ) arvoa nimeltä Arvo avaimen alla HKEY_CURRENT_USER\Software\Microsoft\Windows\CurrentVersion\CapabilityAccessManager\ConsentStore\downloadsFolder. Aseta sen arvotiedot johonkin seuraavista arvoista
- Sallia - Salli Store-sovelluksen mukauttaminen Lataukset-kansioon.
- Kiellä - kieltää Lataukset kansion pääsy kaikkiin sovelluksiin.
Voit ladata käyttövalmiit rekisteritiedostot täältä:
Lataa rekisteritiedostot
Lopuksi voit sallia tai estää pääsyn Lataukset-kansioon yksittäisille Store-sovelluksille. Vaihtoehto Salli sovellusten pääsy latauskansioosi edellä mainitun täytyy olla Käytössä.
Salli tai estä pääsy latauskansioon myymäläkohtaisesti
- Avaa Asetukset-sovellus.
- Mene Yksityisyys - Lataukset-kansio.
- Katso oikealla oleva sovellusluettelo alla Valitse, mitkä sovellukset voivat käyttää latauskansiotasi.
- Jokaisella luetellulla sovelluksella on oma vaihtovaihtoehto, jonka voit ottaa käyttöön tai poistaa käytöstä.
Vaihtoehdot tallennetaan rekisteriin avaimen alle HKEY_CURRENT_USER\Software\Microsoft\Windows\CurrentVersion\CapabilityAccessManager\ConsentStore\downloadsFolder. Jokainen sovellus esitetään aliavaimena.
Se siitä.
Aiheeseen liittyvät artikkelit:
- Poista sovellusten käyttö yhteystietoihin käytöstä Windows 10:ssä
- Poista sovellusten pääsy puheluhistoriaan käytöstä Windows 10:ssä
- Poista sovellusten pääsy sähköpostiin käytöstä Windows 10:ssä
- Poista sovellusten pääsy viestien käytöstä Windows 10:ssä
- Poista sovelluksen käyttö ääniaktivoinnista Windows 10:ssä
- Hallinnoi sovelluksen pääsyä asiakirjoihin, kuviin ja videoihin Windows 10:ssä
- Poista sovelluksen mikrofonin käyttö käytöstä Windows 10:ssä
- Poista sovellusten pääsy kalenteriin käytöstä Windows 10:ssä
- Poista sovelluksen pääsy tilitietoihin käytöstä Windows 10:ssä
- Poista sovellusten pääsy tiedostojärjestelmään käytöstä Windows 10:ssä
- Poista sovelluksen sijaintiin pääsy käytöstä Windows 10:ssä