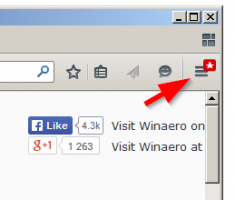Tilaäänen ottaminen käyttöön Windows 11:ssä
Voit ottaa Spatial Soundin käyttöön Windows 11:ssä, joka tunnetaan myös nimellä "3D Audio". Se tarjoaa paremman kokemuksen luomalla mukaansatempaavamman äänen. Kun otat Spatial Audion käyttöön yhteensopivassa laitteessa, tuntuu siltä, että ääni tulee ympäriltäsi, ei suoraan edestäsi. Spatial Sound tekee elokuvien katselusta mukaansatempaavampaa ja voi myös parantaa pelitaitojasi antamalla sinun tuntea äänen suunnan.
Ennen kuin aktivoit Spatiaalinen ääni Huomaa, että Windows 11:ssä tarvitset yhteensopivan tulostuslaitteen, joka tukee Spatial Soundia Windows 10:ssä ja 11:ssä. Vaikka Windows voi simuloida 3D-ääntä millä tahansa kuulokkeella, saat parhaat tulokset käytettäessä yhteensopivaa äänijärjestelmää tai kuulokkeita.
Ota Spatial Sound käyttöön Windows 11:ssä asetusten avulla
- Lehdistö Voittaa + minä avata Windowsin asetukset. Voit myös käyttää Käynnistä-valikkoa, Windows-hakua tai a pikakuvake virtavalikon vieressä.
- Mene Järjestelmä > Ääni.
- Valitse lähtölaite jolle haluat ottaa tilaäänen käyttöön.
- Etsi seuraavaksi Spatiaalinen ääni -osio.
- Napsauta avattavaa valikkoa ja valitse Windows Sonic kuulokkeille.
On tärkeää huomata, että erilaiset äänilaitteet (kuulokkeet, soundbarit, äänijärjestelmät, kotiteatterit) saattavat vaatia muita Microsoft Storesta saatavia 3D-äänisovelluksia. Esimerkiksi kuulokkeet saattavat tarvita Dolby Accessin tilaäänen mahdollistamiseksi.
Jos laitteesi ei toimi Windows Sonic for Headphones -kuulokkeiden kanssa, napsauta avattavan valikon vieressä olevaa Hanki lisää tilaäänisovelluksia -linkkiä. Lataa vastaava sovellus ja valitse se tilaääniasetusten avattavasta valikosta.
Ota tilaääni käyttöön Windows 11:n ohjauspaneelissa
Jos haluat muuttaa Windowsin asetuksia perinteisen ohjauspaneelin avulla, voit ottaa spatiaalisen äänen käyttöön Windows 11:ssä ohjauspaneelin avulla.
- Avata Ohjauspaneeli Windows 11:ssä käyttämällä Voittaa + R pikakuvake ja
ohjatakomento. - Mene Laitteisto ja äänet > Ääni. Jos käytät Suuret kuvakkeet tai Pienet kuvakkeet -näkymää, napsauta Ääni.
- Käytössä Toisto -välilehti, etsi äänentoistolaitteesi ja napsauta sitä hiiren kakkospainikkeella. Valitse Ominaisuudet.
- Napsauta seuraavaksi Spatiaalinen ääni -välilehti.
- Vuonna Spatiaalinen äänimuoto -osiosta, napsauta avattavaa valikkoa ja valitse jokin käytettävissä olevista sovelluksista 3D Soundista.
- Klikkaus OK.
Se on siinä.