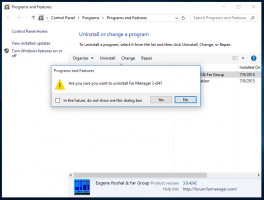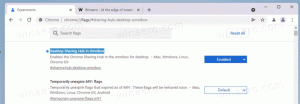Kuinka muuttaa Windows Photo Viewerin taustaväriä
Windows Vistasta alkaen on mahdollista muuttaa Windows Photo Viewerin taustaväri valkoisesta mihin tahansa väriin. On kaksi tapaa tehdä se. Tässä on miten.
Windows Photo Viewer on klassinen työpöytäsovellus, joka on mukana jokaisessa nykyaikaisessa Windows-versiossa. Jopa Windows 10:ssä on se, mutta se ei ole oletuksena käytössä ja sinä sinun on poistettava esto ja aktivoitava se. Windows Photo Viewer on yksinkertainen mutta tehokas digitaalisten valokuvien, työpöydän taustakuvien ja muiden tietokoneeseen tallennettujen kuvien nopeaan katseluun ja tulostamiseen. Se sisältää myös mahdollisuuden pelata a kuvien diaesitys.
Jos haluat muuttaa Windows Photo Viewerin oletustaustaväriä, voit tehdä sen kahdella tavalla. Ensimmäinen sisältää ilmaisen kannettavan sovellukseni, Photo Viewer Background Changerin, käyttämisen. Vaihtoehtoinen menetelmä on rekisterin säätö. Katsotaan kuinka se voidaan tehdä.
Windows Photo Viewerin taustavärin muuttaminen, Suosittelen käyttämään Photo Viewer Background Changeria.
- Lataa sovellus täältä: Lataa Photo Viewer Background Changer
- Pura arkiston sisältö mihin tahansa haluamaasi kansioon. Sisältä löytyy kaksi kansiota. Toinen on "Windows 7 ja ennen", toinen on nimeltään "Windows 8 ja Windows 10".
- Jos käytössäsi on Windows Vista tai Windows 7, käynnistä tiedosto kansiosta "Windows 7 nimeltä "PhotoViewerBackgroundChanger.exe". Jos käytät Windows XP: tä, asenna .NET 3.5 ja käytä samaa suoritettavaa tiedostoa muuttaaksesi Live Galleryn taustaväriä.
Jos käytössäsi on Windows 8, Windows 8.1 tai Windows 10, käynnistä tiedosto "Windows 8 and Windows 10\PhotoViewerBackgroundChanger.exe".
Sovelluksella on seuraava käyttöliittymä: - Sovellus tukee taustavärin vaihtamista:
Windowsin valokuvagalleria Windows Vistassa
Windows Photo Viewer Windows 7:ssä
Windows Photo Viewer Windows 8:ssa
Windows Photo Viewer Windows 8.1:ssä
Windows Photo Viewer Windows 10:ssä
Windows Live Photo Gallery Windows XP: ssä
Windows Live Photo Gallery Windows Vistassa
Windows Live Photo Gallery Windows 7:ssä
Windows Live Photo Gallery Windows 8:ssa
Windows Live Photo Gallery Windows 8.1:ssä
Windows Live Photo Gallery Windows 10:ssäSinun on valittava, mitä sovellusta aiot mukauttaa - Windows Photo Viewer tai Windows Live Photo Gallery. Oletusarvoisesti Windows Photo Viewer on valittuna.
Sovellus näyttää valitun sovelluksen pikkukuva-ikkunan ja näyttää myös live-esikatselun, kun vaihdat taustaväriä. - Napsauta tai napauta nyt painiketta "Vaihda väri...". Näyttöön tulee valintaikkuna värin valitsemista varten, josta voit valita haluamasi taustavärin valitsemallesi sovellukselle. Minun tapauksessani se on Windows Photo Viewer Windows 8.1:ssä.
- Muutokset otetaan käyttöön välittömästi. Avaa Windows Photo Viewer uudelleen, jos se oli auki, ja olet valmis.
Tämä on Windows Photo Viewerin oletusulkoasu:
Seuraava video näyttää sovelluksen toiminnassa:
Jos haluat säätää Windows Photo Vieweria manuaalisesti, voit tehdä rekisterin mukautuksen seuraavasti.
Avata Rekisterieditori ja siirry seuraavaan rekisteriavaimeen:
HKEY_CURRENT_USER\Software\Microsoft\Windows Photo Viewer\Viewer
Vinkki: voit pääset mihin tahansa haluamasi rekisteriavaimeen yhdellä napsautuksella.
Luo oikeaan ruutuun uusi 32-bittinen DWORD-arvo Taustaväri. Jos sinulla on jo tämä DWORD-arvo, sinun on muutettava sen arvotietoja.
Huomautus: vaikka olisit käytössä 64-bittinen Windows, sinun on silti käytettävä 32-bittistä DWORD-muotoa arvotyyppinä.
Aseta BackgroundColor-arvotiedot haluttuun väriin toimitetun luettelon mukaan MSDN: ssä.
Siellä luetellut arvot ovat RGB-muodossa (punainen - vihreä - sininen).
BackgroundColor-arvotiedot ovat ARGB-muodossa (alfa - punainen - vihreä - sininen).
Alfa-läpinäkyvyyskanava tulee asettaa arvoon FF (tarkoittaa 255, läpinäkymätön). Joten lopullinen väriarvo BackgroundColor DWORD -parametrille tulee asettaa heksadeemikaaleissa muodossa FF<MSDN-dokumentaation mukainen arvo>.
Jos haluat esimerkiksi määrittää sen violetiksi väriksi, joka on "#800080" MSDN-sivulla, sinun on annettava seuraava: FF800080.
Avaa Windows Photo Viewer uudelleen nähdäksesi tekemäsi muutokset.
Se siitä.