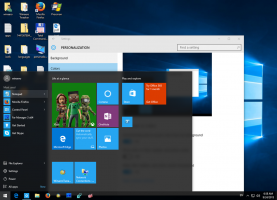Kuinka piilottaa asemakirjaimet Windows 10:ssä
Windowsissa voit piilottaa asemakirjaimet File Explorerissa. Ne katoavat sekä navigointiruudusta että Tämä PC -kansiosta. Tämä voidaan tehdä joko kansion asetuksilla tai rekisterin säädöllä. Tässä on miten.
Windows 10 määrittää käytettävissä olevan asemakirjaimen uudelle tietokoneeseen yhdistetylle asemalle. Käyttöjärjestelmä käy läpi aakkosten A: sta Z: hen löytääkseen ensimmäisen saatavilla olevan kirjaimen, jonka avulla se voidaan määrittää eri asemille. Historiallisesti se varaa asemakirjaimet A ja B levykeasemille.
Nykyaikaiset Windows-versiot määrittävät C-kirjaimen järjestelmäosioon, johon Windows on asennettu. Jopa kaksoiskäynnistyskokoonpanossa Windows 10 näyttää oman järjestelmäosionsa muodossa C:.
Asemien kirjainten muuttaminen mahdollistaa asemien järjestämisen uudelleen This PC -kansiossa. Tästä voi olla hyötyä, kun olet lisännyt ylimääräisen aseman tai luonut uuden osion. Voit esimerkiksi muuttaa sen asemakirjainta näyttämään sen ennen DVD-asemaa. Lisäksi, kun muutat USB-aseman asemakirjainta, se määritetään pysyvästi. Usein Windows 10 muuttaa satunnaisesti ulkoisten asemien asemakirjainta, kun liität ne, joten tällä tavalla voit tehdä tästä prosessista ennakoitavamman.
Vihje: Jos haluat muuttaa asemakirjaimia Windows 10:ssä, katso artikkeli
Kuinka vaihtaa asemakirjain Windows 10:ssä
Oletusarvon mukaan Windows näyttää asemakirjaimet Asemien tarrojen (nimien) JÄLKEEN Tämä PC/tietokone -kansiossa. Käyttäjä voi estää asemakirjaimien näyttämisen Kansioasetuksissa.
Asemien kirjainten piilottaminen Windows 10:ssä, tee seuraava.
- Avaa tämä tietokone Resurssienhallinnassa.
- Napsauta Explorerin nauha-käyttöliittymässä Tiedosto -> Muuta kansiota ja hakuasetuksia.
- Siirry Kansion asetukset -kohdassa Näytä-välilehteen.
- Poista valinta Näytä aseman kirjaimet.
Olet valmis! File Explorer piilottaa kaikkien asemien kirjaimet ja näyttää vain niiden tarrat.
Vihje: Voit lisätä Kansion asetukset -painikkeen pikatyökalupalkkiin. Katso seuraava artikkeli: Minkä tahansa nauhakomennon lisääminen File Explorerin pikatyökaluriville.
Huomautus: Jos sinulla on nauha pois käytöstä käyttämällä työkalua, kuten Winaero Ribbon Disabler, paina F10 -> napsauta Työkalut-valikkoa - Kansion asetukset.
Sama voidaan saavuttaa soveltamalla rekisterin säätöä.
Piilota aseman kirjaimet rekisterin säädöllä
- Avata Rekisterieditori.
- Siirry seuraavaan rekisteriavaimeen:
HKEY_CURRENT_USER\SOFTWARE\Microsoft\Windows\CurrentVersion\Explorer
Vinkki: Katso kuinka siirtyä haluttuun rekisteriavaimeen yhdellä napsautuksella.
- Täältä sinun on löydettävä NäytäDriveLettersFirst arvo. Jos et löydä sitä, luo uusi 32-bittinen DWORD-arvo ja anna sille nimi ShowDriveLettersFirst.
- Aseta ShowDriveLettersFirst-arvon arvotiedot seuraavan säännön mukaisesti:
0 - näyttää kaikki asemakirjaimet aseman nimien jälkeen.
2 - piilottaa kaikki asemakirjaimet. - Jotta rekisterin säädön tekemät muutokset tulevat voimaan, sinun on Kirjaudu ulos ja kirjaudu sisään käyttäjätilillesi. Vaihtoehtoisesti voit käynnistä Explorer-kuori uudelleen.
Huomautus: NäytäDriveLettersFirst parametri hyväksyy muutaman arvon, joita käytät saamaan File Explorer näyttämään asemakirjaimet ennen aseman nimiä.
Katso artikkeli:
Näytä asemakirjaimet ennen aseman nimiä Tämä PC/tietokone -kansiossa
Lopuksi voit piilottaa tietyt asemat File Explorerin Tämä tietokone -kansioon. Menettely on kuvattu artikkelissa
Kuinka piilottaa asema Windows 10 File Explorerissa
Se siitä.