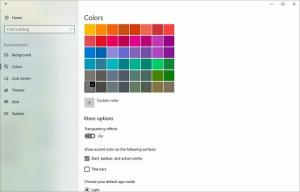Poista kontekstivalikot käytöstä Windows 10:n Käynnistä-valikosta
Windows 10 Build 17083:sta alkaen voit poistaa kaikkien käyttäjien Käynnistä-valikon sovellusten ja ruutujen kontekstivalikot käytöstä. Uusi ryhmäkäytäntövaihtoehto mahdollistaa rajoituksen soveltamisen Käynnistä-valikkoon, joten käyttäjät eivät voi avata Käynnistä-valikon kohteiden kontekstivalikkoa.
Windows 10:ssä Käynnistä-valikko on täysin erilainen. Sillä ei ole mitään yhteistä aiempien toteutustensa kanssa. Se on Universal Windows Platform (UWP) -sovellus, joka yhdistää asennettujen sovellusten luettelon oikeaan ruutuun kiinnitetyillä Live-ruuduilla ja pikakuvakkeilla.
Käynnistä-valikon kohteissa on kontekstivalikko, jonka avulla voit suorittaa erilaisia toimintoja, kuten "Kiinnitä tehtäväpalkkiin", "Poista asennus", ja niin edelleen.
Ryhmäkäytännön avulla voit poistaa käytöstä tai ottaa käyttöön kontekstivalikot sovelluksille ja ruutuille Käynnistä-valikossa. Vaikka Windows 10 -versiossasi ei olisi Local Group Policy Editor -sovellusta, ominaisuus voidaan määrittää rekisterin säädöllä. Tässä artikkelissa tarkastellaan molempia tapoja. Aloitamme rekisterin säätömenetelmän tarkistamisen.
Varmista, että olet kirjautunut sisään järjestelmänvalvojana ennen etenemistä.
Pikavalikon poistaminen käytöstä Windows 10:n Käynnistä-valikossa, tee seuraava.
- Avata Rekisterieditori.
- Siirry seuraavaan rekisteriavaimeen:
HKEY_LOCAL_MACHINE\SOFTWARE\Policies\Microsoft\Windows\Explorer
Vinkki: Katso kuinka siirtyä haluttuun rekisteriavaimeen yhdellä napsautuksella.
Jos sinulla ei ole tällaista avainta, luo se vain.
- Luo tässä uusi 32-bittinen DWORD-arvo DisableContextMenusInStart. Huomautus: vaikka olisit käytössä 64-bittinen Windows, sinun on silti käytettävä 32-bittistä DWORD-muotoa arvotyyppinä.
Aseta arvoksi 1, jos haluat poistaa kontekstivalikot käytöstä. - Jotta rekisterin säädön tekemät muutokset tulevat voimaan, sinun on käynnistä Windows 10 uudelleen.
Myöhemmin voit poistaa DisableContextMenusInStart arvo, jotta käyttäjä voi käyttää kontekstivalikoita Windows 10:n Käynnistä-valikossa.
Säästäkseni aikaasi tein käyttövalmiita rekisteritiedostoja. Voit ladata ne täältä:
Lataa rekisteritiedostot
Poista käytöstä kontekstivalikot Käynnistä-valikosta graafisella käyttöliittymällä
Jos käytössäsi on Windows 10 Pro, Enterprise tai Education painos, voit käyttää Paikallinen ryhmäkäytäntöeditori -sovellusta määrittääksesi yllä mainitut asetukset graafisella käyttöliittymällä.
- Lehdistö Voittaa + R näppäimet yhdessä näppäimistöllä ja kirjoita:
gpedit.msc
Paina Enter.
- Ryhmäkäytäntöeditori avautuu. Mene Tietokoneen asetukset \ Hallintamallit \ Käynnistä-valikko ja tehtäväpalkki. Ota käytäntövaihtoehto käyttöön Poista kontekstivalikot käytöstä Käynnistä-valikosta.
Huomautus: Yllä kuvattu rajoitus on mahdollista soveltaa vain nykyiseen käyttäjätiliin. Tässä tapauksessa luo arvo DisableContextMenusInStart avaimen alla HKEY_CURRENT_USER\SOFTWARE\Policies\Microsoft\Windows\Explorer tai määritä käytäntövaihtoehto kohdassa Käyttäjämääritykset \ Hallintamallit \ Käynnistä-valikko ja tehtäväpalkki paikallisessa ryhmäkäytäntöeditorissa.
Se siitä.
Aiheeseen liittyvät artikkelit:
- Poista äskettäin lisätyt sovellukset Käynnistä-valikosta Windows 10:ssä
- Kuinka kiinnittää asetukset Käynnistä-valikkoon Windows 10:ssä
- Lisää kohteita kaikkiin sovelluksiin Windows 10:n Käynnistä-valikossa
- Käyttäjäkansioiden lisääminen Käynnistä-valikkoon Windows 10:ssä
- Piilota sovellusluettelo Windows 10:n Käynnistä-valikosta