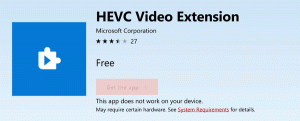Kuinka asettaa mukautettu kuvake siirrettävälle asemalle Windows 10: ssä
Tänään näemme, kuinka voit asettaa mukautetun kuvakkeen siirrettävälle asemallesi, esim. USB-muistitikku, SD-kortti tai ulkoisen kiintolevyaseman, jonka avulla voit nopeasti erottaa tällaiset laitteet, kun liität ne laitteeseen tietokone. Tarvitset vain Notepadin ja hienon kuvaketiedoston. Nyt sitä mennään.
Oletusarvon mukaan kaikilla irrotettavilla asemilla on sama kuvake, kun liität ne tietokoneeseen.
Jos loit a Käynnistettävä USB-muistitikku Windows 10:llä, olet ehkä huomannut, että siinä on erityinen "Windows Setup" -kuvake.
Vihje: Windows 10 näyttää irrotettavat asemat File Explorerin navigointiruudussa, mutta voit poista ne sieltä. Ne näkyvät vain tässä tietokoneessa aiempien Windows-versioiden mukaisesti.
Flash-aseman mukautettu kuvake voidaan asettaa erityisellä tiedostolla autorun.inf. Alun perin se kehitettiin käynnistämään sovelluksia CD-asemilta automaattisesti, esimerkiksi käynnistämään Microsoft Office -asennusohjelma automaattisesti, kun asetat sen CD-levyn optiseen laitteeseen ajaa. Se on hyvin vanha ominaisuus, joka otettiin ensimmäisen kerran käyttöön Windows 9x: ssä. Itse AutoRun-ominaisuus korvattiin kuitenkin turvallisemmalla AutoPlaylla. Autorun.inf: n kuvakkeen vaihtokyky säilyi kuitenkin ennallaan. Se on vähemmän suosittu, koska useat haittaohjelmat ja virukset käyttivät sitä usein sekä AutoRunin kyky käynnistää suoritettava tiedosto suoraan ilman kehotusta. Kuitenkin, kun AutoRun on poistettu käytöstä, se on nyt turvallinen ominaisuus ja sitä voidaan käyttää vain aseman ulkoasun mukauttamiseen tässä tietokoneessa.
Toinen autorun.inf-tiedoston ominaisuus on kyky asettaa asemalle mukautettu tarra. Näin voit muuttaa kuvaketta tai määrittää tunnisteen.
Hanki ensin hieno ICO-tiedosto, jota käytetään ulkoiseen tallennustilaan.
Mukautetun kuvakkeen asettaminen siirrettävälle asemalle Windows 10:ssä, tee seuraava.
- Aseta siirrettävä asema tietokoneeseen ja kopioi kuvaketiedosto sen juureen, esim. F:.
- Suorita Muistio ja kirjoita tai kopioi ja liitä seuraava teksti asiakirjaan:
[Autorun] Icon=kuvaketiedoston nimi.ico. Label=Aseman etiketti
Korvaa kuvaketiedoston nimi todellisen kuvakkeen nimen polulla. Aseman etikettirivi on valinnainen, joten voit jättää sen pois.
Esimerkiksi,[Autorun] Icon=usb.ico. Label=Varmuuskopioasemani
- Napsauta Muistiossa Tiedosto-valikkoa - Tallenna ja tallenna tiedosto siirrettävän aseman juureen, eli jos asemakirjain on F:, tallenna se nimellä F:\Autorun.inf. Kirjoita Tallenna-valintaikkunaan tiedoston nimi muodossa "autorun.inf" lainausmerkeineen varmistaaksesi, että tallennat sen oikealla tiedostotunnisteella nimellä autorun.inf eikä nimellä autorun.inf.txt.
Olet valmis!
Irrota nyt asema tietokoneesta ja kytke se takaisin. Se heijastaa tekemiäsi muutoksia. Koska kuvaketiedosto on tallennettu flash-asemaan, se näkyy jokaisessa Windows-tietokoneessa, johon liität aseman!
Lisäksi voit piilottaa kuvaketiedoston ja autorun.inf. Oletuksena File Explorer ei näytä piilotettuja tiedostoja ja kansioita, joten ne eivät näy useimmissa tietokoneissa. Tämä auttaa sinua keskittymään levyllä oleviin tärkeisiin tiedostoihin.
Piilota ylimääräiset tiedostot asemalla
- Avaa irrotettava asema Tiedostonhallinta.
- Napsauta hiiren kakkospainikkeella kuvaketiedostoa ja valitse Ominaisuudet kontekstivalikosta.
- Tarkista vaihtoehto Piilotettu in Attribuutit -osio Yleiset-välilehdellä ja napsauta OK.
- Toista sama tiedostolle autorun.inf
Katso tästä artikkelista yksityiskohtaisempi menettely Tiedostojen ja kansioiden piilottaminen Windows 10:ssä.
Se siitä.