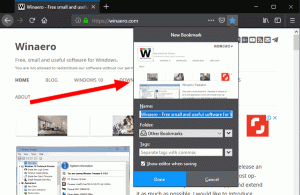Varmuuskopioi ja palauta Sticky Keys -asetukset Windows 10:ssä
Windows 10 perii hyödyllisen ominaisuuden käyttöjärjestelmän aiemmista versioista. Sitä kutsutaan Sticky Keys. Kun se on käytössä, voit painaa ja vapauttaa muokkausnäppäimen (Shift, Ctrl tai Alt) ja painaa sitten seuraavaa näppäintä pikanäppäinsarjassa sen pitämisen sijaan.
Mainos
Sticky keys on joidenkin graafisten käyttöliittymien esteettömyysominaisuus, joka auttaa käyttäjiä, joilla on fyysinen vamma. Sticky Keys -ominaisuus pitää muokkausnäppäimen aktiivisena, kunnes toista näppäintä painetaan. Tämän avulla voit painaa yhtä näppäintä kerrallaan päästäksesi pikanäppäimeen. Sinun on esimerkiksi painettava Ctrl + Vaihto + A. Kun Sticky Keys on käytössä, voit painaa ja vapauttaa Ctrl-näppäin, sitten Shift-näppäin ja lopuksi A-näppäin. Sinun ei tarvitse painaa kaikkia kolmea näppäintä kerralla.
Muokkausnäppäimen painaminen kerran lukitsee muokkausnäppäimen, kunnes käyttäjä painaa ei-muokkausnäppäintä. Muutosnäppäimen painaminen kahdesti lukitsee näppäimen, kunnes käyttäjä painaa samaa muokkausnäppäintä kolmannen kerran.
Windows 10:ssä sinä voi mukauttaa Sticky Keys -ominaisuuden asetuksia Asetuksissa tai käyttämällä perinteistä Ohjauspaneeli-sovellusta.


Kun olet muuttanut niitä, saatat haluta luoda varmuuskopion vaihtoehdoista. Näin se voidaan tehdä.
Sticky Keys -asetusten varmuuskopiointi Windows 10:ssä
- Avaa a uusi komentokehote.
- Kirjoita tai kopioi-liitä ja suorita seuraava komento:
reg export "HKCU\Control Panel\Accessibility\StickyKeys" "%UserProfile%\Desktop\StickyKeys.reg".
- Tämä luo StickyKeys.reg tiedosto työpöytäkansiossasi, joka sisältää asetuksesi. Kopioi se johonkin turvalliseen paikkaan palauttaaksesi sen myöhemmin.
Palauta Sticky Keys -asetukset Windows 10:ssä
- Avaa File Explorer.
- Siirry kansioon, johon tallennat Sticky Keys -asetusten varmuuskopion.
- Kaksoisnapsauta StickyKeys.reg-tiedostoa.
- Vahvista toiminta.

- Jotta rekisterin säädön tekemät muutokset tulevat voimaan, sinun on Kirjaudu ulos ja kirjaudu sisään käyttäjätilillesi.
Olet valmis.
Kiinnostavia artikkeleita:
- Ota Sticky Keys -näppäin käyttöön tai poista se käytöstä Windows 10:ssä
- Toista Caps Lockin ja Num Lockin ääni Windows 10:ssä
- Ota visuaaliset hälytykset käyttöön Windows 10:ssä (Sound Sentry)
- Ota käyttöön valikoiden alleviivausnäppäimet Windows 10:ssä
- Poista suuren kontrastin pikanäppäin käytöstä Windows 10:ssä
- Suuren kontrastin tilan ottaminen käyttöön Windows 10:ssä
- Muuta kohdistimen paksuutta Windows 10:ssä
- Kuinka ottaa Xmouse-ikkunaseuranta käyttöön Windows 10:ssä
- Kaikki tavat ottaa Narrator käyttöön Windows 10:ssä