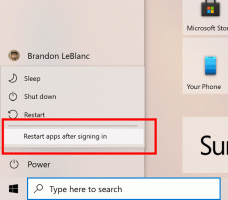Kuinka hallita käynnistyssovelluksia Linux Mintissa
Voit lisätä tai poistaa sovelluksia, jotka käynnistyvät käynnistyksen yhteydessä Linux Mintissa, kun käyttöjärjestelmä on käynnistynyt. Tässä artikkelissa näemme yleisen menetelmän, joka sopii kaikkiin työpöytäympäristöihin käynnistyssovellusten hallintaan. Lisäksi näemme, mitä Mintin päätyöpöytäympäristöt tarjoavat käynnistyssovellusten hallintaan.
Voit hallita käynnistyssovelluksia käyttämällä vain tiedostonhallintaa. Nykyaikaiset työpöytäympäristöt ja myös jotkin ikkunanhallintaohjelmat on määritetty valmiiksi käsittelemään *.desktop-tiedostoja erityishakemistoissa. Nämä hakemistot ovat seuraavat:
/etc/xdg/autostart. /home/käyttäjänimesi/.config/autostart.
Ensimmäinen kansio on yhteinen kaikille käyttöjärjestelmän käyttäjille. Kaikki *.desktop-tiedostot ovat sovellusten käynnistysohjelmia, ja ne käsitellään kaikille käyttäjille. Sinulla on oltava pääkäyttäjän oikeudet, jotta voit sijoittaa tiedostoja sinne tai poistaa niitä.
Toinen kansio on henkilökohtainen käynnistyskansiosi. Sinne sijoittamasi käynnistysohjelmat toimivat käynnistyksen yhteydessä vain henkilökohtaisella tililläsi.
Näin voit käyttää näitä kansioita käynnistyssovellusten hallintaan Linux Mintissa.
Hallitse käynnistyssovelluksia Linux Mintissa
Kuten ehkä tiedät, kaikki sovellusten käynnistysohjelmat (*.desktop-tiedostot) on tallennettu seuraavaan kansioon:
/usr/share/applications
Joten jos kopioit haluamasi sovellusten käynnistysohjelman kyseisestä kansiosta henkilökohtaiseen ~/.config/autostart-kansioosi, tämä saa sovelluksen käynnistymään joka kerta, kun kirjaudut sisään käyttäjätilillesi.
Voit käyttää mitä tahansa tiedostonhallintaa tiedostojen kopioimiseen näiden kansioiden välillä. Ylimääräisiä työkaluja ei tarvita.
Linux Mintin työpöytäympäristöt tarjoavat kuitenkin GUI-konfiguraattorin käynnistyssovellusten hallintaan.
Hallinnoi käynnistyssovelluksia MATEssa
- Avaa Ohjauskeskus.
- Napsauta "Henkilökohtainen" -kohdassa "Käynnistyssovellukset":
- Käynnistyssovellusten asetukset -ikkuna avautuu. Napsauta Lisää-painiketta ja täytä tekstiruudut.
Hallitse käynnistyssovelluksia XFCE: ssä
Jos haluat lisätä uuden sovelluksen XFCE: n käynnistykseen, toimi seuraavasti.
- Avaa asetukset.
- Siirry kohtaan Istunto ja käynnistys kohdasta Järjestelmä.
- Siirry välilehdelle "Sovelluksen automaattinen käynnistys".
- Napsauta Lisää-painiketta lisätäksesi uuden sovelluksen käynnistykseen.
Seuraava valintaikkuna tulee näkyviin: - Kirjoita siellä käynnistyskohteen nimi ja täytä komentokekstiruutu.
Hallinnoi käynnistyssovelluksia Kaneli
Voit lisätä uuden sovelluksen käynnistykseen Cinnamonissa seuraavasti.
- Avaa Järjestelmäasetukset (Ohjauskeskus).
- Napsauta Asetukset-kohdassa Käynnistyssovellukset.
- Seuraava ikkuna avautuu:
- Napsauta Lisää-painiketta ja napsauta sitten Valitse sovellus -kohdetta. Vaihtoehtoisesti voit käyttää "Mukautettu komento" -kohtaa.
Seuraava valintaikkuna tulee näkyviin: - Valitse haluamasi sovellus ja napsauta "Lisää sovellus".
Hallitse käynnistyssovelluksia KDE: ssä
- Avaa Järjestelmäasetukset.
- Napsauta "Työtila" -kohdasta Käynnistys ja sammutus. Seuraava sivu avautuu:
- Napsauta Autostart-välilehdellä "Lisää ohjelma..." -painiketta ja valitse sovellus, joka käynnistää KDE: n.
Se siitä.