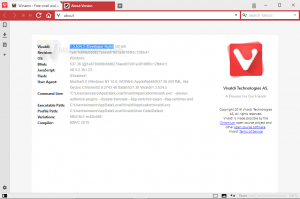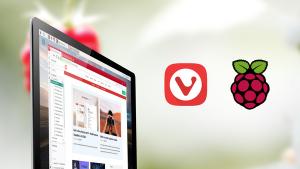Kuinka poistaa BitLocker kontekstivalikosta Windows 10:ssä
Windows 10 sisältää täyden levyn salausominaisuuden nimeltä "BitLocker". Se on oletusarvoisesti mukana käyttöjärjestelmässä, mutta käyttäjän on otettava levyn salaus käyttöön erikseen. Vaikka et käyttäisikään BitLockeria, sen kontekstivalikon vaihtoehdot ovat aina näkyvissä aseman kontekstivalikossa File Explorerissa. Näin piilotat BitLockeriin liittyvät kontekstivalikon merkinnät.
BitLocker esiteltiin ensimmäisen kerran Windows Vistassa ja on edelleen olemassa Windows 10:ssä. Se toteutettiin yksinomaan Windowsille, eikä sillä ole virallista tukea vaihtoehtoisissa käyttöjärjestelmissä. BitLocker voi käyttää tietokoneesi Trusted Platform Module (TPM) -moduulia salausavaimen salaisuuksien tallentamiseen. Nykyaikaisissa Windowsin versioissa, kuten Windows 8.1 ja Windows 10, BitLocker tukee laitteistokiihdytettyä salaus jos tietyt vaatimukset täyttyvät (aseman on tuettava sitä, suojatun käynnistyksen on oltava päällä ja monet muut vaatimukset). Ilman laitteistosalausta BitLocker vaihtaa ohjelmistopohjaiseen salaukseen, joten asemasi suorituskyky heikkenee. Tämä on ensisijainen syy, miksi useimmat ihmiset eivät käytä BitLockeria.
Jos et löydä tälle ominaisuudelle käyttöä, saattaa olla ärsyttävää nähdä sen kontekstivalikon kohdat. Vaikka olisit BitLocker-käyttäjä, saatat haluta piilottaa sen aseman kontekstivalikosta, koska se on käytettävissä myös ohjauspaneelista. BitLockeriin liittyvien kontekstivalikon kohteiden poistaminen voidaan tehdä yksinkertaisella rekisterisäädöllä.
Kuinka poistaa BitLocker kontekstivalikosta Windows 10:ssä
Kaikki BitLockeriin liittyvät kontekstivalikon komennot ovat seuraavat rekisteriavaimet:
HKEY_CLASSES_ROOT\Drive\shell\change-passphrase HKEY_CLASSES_ROOT\Drive\shell\change-pin HKEY_CLASSES_ROOT\Drive\shell\encrypt-bde HKEY_CLASSES_ROOT\Drive\shell\encrypt-bde-elev HKEY_CLASSES_ROOT\Drive\shell\manage-bde HKEY_CLASSES_ROOT\Drive\shell\resume-bde HKEY_CLASSES_ROOT\Drive\shell\resume-bde-elev HKEY_CLASSES_ROOT\Drive\shell\unlock-bde
Esimerkiksi kun BitLocker ei ole käytössä, komento "Ota BitLocker käyttöön" näkyy aseman kontekstivalikossa:
Voit poistaa sen käytöstä seuraavasti.
- Avata Rekisterieditori.
- Siirry seuraavaan rekisteriavaimeen:
HKEY_CLASSES_ROOT\Drive\shell\encrypt-bde
Vinkki: voit nopeasti avata Rekisterieditori-sovelluksen haluamallasi avaimella. Katso seuraava artikkeli: Kuinka siirtyä haluttuun rekisteriavaimeen yhdellä napsautuksella.
- Luo tässä uusi merkkijonoarvo nimeltä ProgrammaticAccessOnly. Älä aseta arvotietoja, vaan jätä se tyhjäksi.
- Siirry nyt seuraavaan avaimeen:
HKEY_CLASSES_ROOT\Drive\shell\encrypt-bde-elev
Luo merkkijonoarvo samalla tavalla kuin edellä ProgrammaticAccessOnly tyhjillä arvotiedoilla.
Tulos tulee olemaan seuraava:
Käsky Ota BitLocker käyttöön tulee näkymätön.
ProgrammaticAccessOnly tekee päätempun. Se on erityinen parametri, joka kertoo Windowsin Resurssienhallinnan kuorelle, että ohjelmisto voi käyttää kontekstivalikon kohtaa vain ohjelmallisesti. Käyttöliittymä lukittuu, joten komento katoaa pikavalikosta!
Toista yllä olevat ohjeet kaikille BitLockeriin liittyville komennoille, jotka haluat piilottaa pikavalikosta.
Säästäkseni aikaasi olen valmistellut käyttövalmiita rekisteritiedostoja, jotka voit ladata täältä:
Lataa rekisteritiedostot
Kumoa-tiedosto on mukana. Oletusarvoisesti säätö poistaa käytöstä kaikki BitLockeriin liittyvät kontekstivalikon komennot, joten sinun kannattaa muokata sitä ensin ennen käyttöönottoa.
Vaihtoehtoisesti voit käyttää Winaero Tweakeria. Katso seuraava kuvakaappaus:
Lataa Winaero Tweaker
Se siitä.
Käytitkö BitLockeria? Oletko kokenut sen hyödylliseksi vai etkö koskaan vaivautunut käyttämään sitä? Kerro meille kommenteissa.