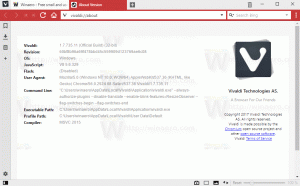Kuinka tarkistaa aseman virheet Windows 10:ssä
Jos kohtaat satunnaisia virheitä sovelluksissasi, jotka liittyvät erityisesti levyn lukemiseen tai kirjoittamiseen, tämä voi tarkoittaa, että asemassasi on virhe. Levyaseman osio saattaa olla merkitty likaiseksi virheellisen sammutuksen tai vioittumisen tai huonojen sektoreiden vuoksi. Tässä artikkelissa tarkastelemme useita tapoja tarkistaa asemasi virheiden varalta.
Voit tarkistaa asemastasi (HDD tai SSD) virheiden varalta käyttämällä chkdsk-konsoliapuohjelmaa, PowerShellia, File Exploreria ja perinteistä ohjauspaneelia. Ennen kuin jatkat, varmista, että käyttäjätililläsi on järjestelmänvalvojan oikeudet.
Tarkista aseman virheiden varalta Windows 10:ssä ChkDsk: llä
Chkdsk on Windowsin sisäänrakennettu konsolityökalu tiedostojärjestelmän virheiden tarkistamiseen ja korjaamiseen. Se käynnistyy automaattisesti Windowsin käynnistyessä, jos kiintolevyosio on merkitty likaiseksi. Käyttäjä voi käynnistää sen manuaalisesti, jos hän liittää ulkoisen aseman tai haluaa tarkistaa olemassa olevan paikallisen osion tai aseman virheiden varalta manuaalisesti. Näin se voidaan tehdä.
Voit tarkistaa aseman virheiden varalta Windows 10:ssä, tee seuraava.
- Avaa an korotettu komentokehote.
- Kirjoita tai kopioi ja liitä seuraava komento:
chkdsk C: /F
Komento tarkistaa asemassasi C: virheitä ja yrittää korjata ne automaattisesti.
- Seuraava komento yrittää palauttaa tietoja viallisista sektoreista:
chkdsk C: /F /R
Vinkki: Katso Kuinka löytää chkdsk-tuloksia Windows 10:ssä.
Voit oppia chkdsk-komentoriviargumenteista suorittamalla sen /? vaihda seuraavasti.
chkdsk /?
Tulos on seuraava:
Tarkista, onko asemassa virheitä Windows 10:ssä PowerShellillä
Nykyaikaisissa PowerShell-versioissa on erityinen cmdlet, joka tarkistaa aseman virheiden varalta. Näin se voidaan tehdä.
-
Avaa PowerShell järjestelmänvalvojana.
Vinkki: voit lisää "Avaa PowerShell järjestelmänvalvojana" -kontekstivalikko. - Kirjoita tai kopioi ja liitä seuraava komento:
Korjauslevy - DriveLetter C
Yllä oleva komento tarkistaa C:-aseman virheiden varalta.
- Ota asema offline-tilaan (estä sovelluksen kirjoittaminen tarkistuksen aikana ja lukitse se) suorittamalla komento argumentin kanssa OfflineScanAndFix:
Repair-Volume -DriveLetter C -OfflineScanAndFix
Tarkista aseman virheiden varalta Windows 10:ssä File Explorerista
- Avaa tämä tietokone Resurssienhallinnassa.
- Napsauta hiiren kakkospainikkeella asemaa, jonka virheet haluat tarkistaa, ja valitse pikavalikosta "Ominaisuudet".
- Siirry Ominaisuudet-valintaikkunassa Työkalut-välilehteen. Napsauta "Virheiden tarkistus" -kohdan alla olevaa "Tarkista" -painiketta.
- Napsauta seuraavassa valintaikkunassa "Skannausasema" tai "Korjaa asema" aloittaaksesi toiminnon.
Tarkista, onko asemassa virheitä Windows 10:ssä Ohjauspaneelin avulla
Tätä kirjoittaessa Windows 10:n klassisessa ohjauspaneelissa on edelleen useita vaihtoehtoja ja työkaluja, jotka eivät ole käytettävissä asetuksissa. Siinä on tuttu käyttöliittymä, jota monet käyttäjät pitävät Asetukset-sovelluksen sijaan. Voit käyttää hallintatyökaluja, hallita käyttäjätilejä tietokoneella joustavasti, ylläpitää tietojen varmuuskopioita, muuttaa laitteiston toimivuutta ja monia muita asioita. Sinä pystyt kiinnitä Ohjauspaneeli-sovelmat tehtäväpalkkiin päästäksesi usein käytettyihin asetuksiin nopeammin.
Voit tarkistaa aseman virheiden varalta käyttämällä ohjauspaneelia seuraavasti.
- Avaa klassikko Ohjauspaneeli sovellus.
- Siirry kohtaan Ohjauspaneeli\Järjestelmä ja suojaus\Suojaus ja ylläpito. Se näyttää seuraavalta (alla oleva kuvakaappaus on Windows 10 Creators Update -versiosta 1703):
- Laajenna Huolto-ruutu nähdäksesi liittyvät säätimet.
- Katso "Ajon tila" -osio. Jos jollakin levylläsi on ongelmia, voit skannata ja korjata ne.
Huomautus #1: Jos osio tai asema, jota yrität tarkistaa, on varattu (eli käyttöjärjestelmän käytössä), sinua pyydetään ajoittamaan aseman tarkistus- ja korjausmenettely seuraavan uudelleenkäynnistyksen yhteydessä. Katso Muuta Chkdsk-aikakatkaisua Windows 10:n käynnistyksen yhteydessä.
Huomautus #2: ReFS ei vaadi tiedostojärjestelmän tarkistamista virheiden varalta. Siinä on automaattinen tietojen eheysmekanismi.