Diaesityksen kontekstivalikon lisääminen Windows 10:ssä
Voit lisätä diaesityksen Windows 10:n kontekstivalikkoon. Näin voit aloittaa diaesityksen kuvia sisältävästä kansiosta suoraan hiiren kakkospainikkeen valikosta. Näin se voidaan tehdä.
Mainos
Oletusarvoisesti diaesitys voidaan käynnistää Resurssienhallinnan Ribbon-käyttöliittymästä. Kun avaat kansion, jossa on kuvia, uusi välilehti, Hallitse kuvatyökaluja, näkyy nauhassa. Yksi sen painikkeista on Diaesitys. Valitse vähintään yksi kuva ja napsauta painiketta. Diaesitys toistaa kuvat.
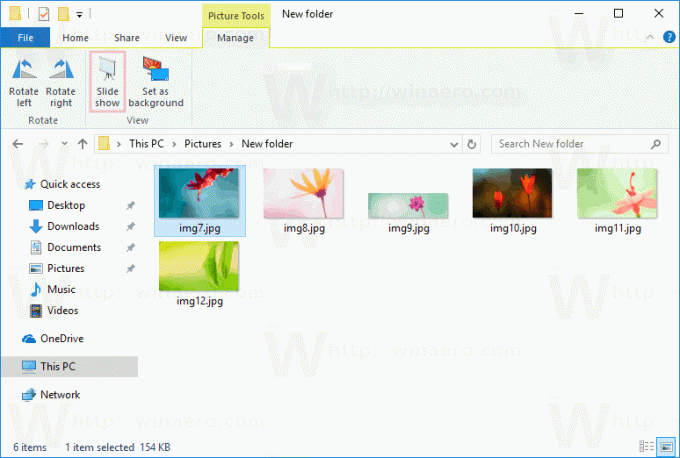
Voit säästää aikaa ja lisätä hyödyllisen Slide show -komennon File Explorerin kontekstivalikkoon.
Diaesityksen lisääminen Windows 10:n kontekstivalikkoon, tee seuraava.
Käytä alla lueteltua rekisterin säätöä. Liitä sen sisältö Notepadiin ja tallenna *.reg-tiedostona.
Windowsin rekisterieditorin versio 5.00. [HKEY_CLASSES_ROOT\*\shell\Windows.slideshow] "CanonicalName"="{73BCE053-3BBC-4AD7-9FE7-7A7C212C98E6}" "CommandStateHandler"="{880ac964-2e34-4425-8cf2-86ada2c3a019}" "CommandStateSync"="" "Description"="@shell32.dll,-31288" "Icon"="imageres.dll,-534"7 "MediaTypeFlags"=dword: 00000005 "MUIVerb"="@shell32.dll,-31287" "VerbToInvoke"="diaesitys" [HKEY_CLASSES_ROOT\*\shell\Windows.slideshow\command] "DelegateExecute"="{80c68d96-366b-11dc-9eaa-00161718cf63}"
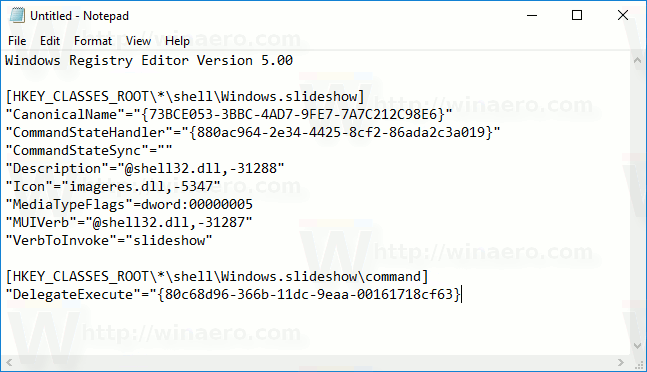
Paina Muistiossa Ctrl + S tai suorita Tiedosto - Tallenna -kohta Tiedosto-valikosta. Tämä avaa Tallenna-valintaikkunan. Kirjoita tai kopioi ja liitä nimi "Slideshow.reg" ja lainausmerkit.
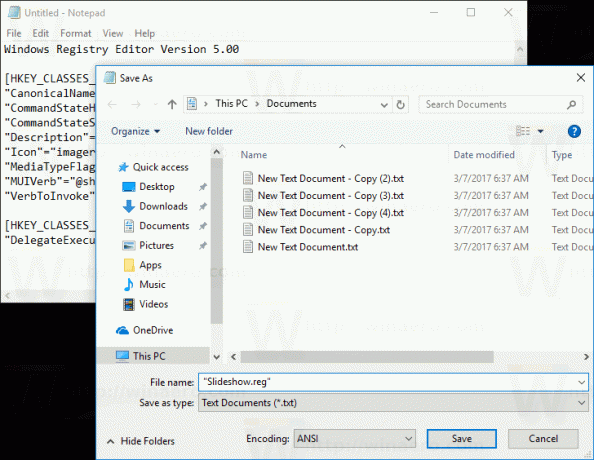
Lainausmerkit ovat tärkeitä sen varmistamiseksi, että tiedosto saa tunnisteen "*.reg" eikä *.reg.txt. Voit tallentaa tiedoston haluamaasi paikkaan, esimerkiksi laittaa sen työpöytäkansioon.
Kaksoisnapsauta luomaasi tiedostoa, vahvista tuontitoiminto ja olet valmis:

Ymmärtääksesi, kuinka tämä säätö toimii, katso edellistä artikkeliani, jossa selitin, kuinka mikä tahansa Nauha-komento lisätään Windows 10:n kontekstivalikkoon. Katso
Kuinka lisätä minkä tahansa Nauha-komennon hiiren kakkospainikkeen valikkoon Windows 10:ssä
Lyhyesti sanottuna kaikki nauhakomennot on tallennettu tämän rekisteriavaimen alle
HKEY_LOCAL_MACHINE\SOFTWARE\Microsoft\Windows\CurrentVersion\Explorer\CommandStore\shell
Voit viedä haluamasi komennon ja muokata vietyä *.Reg-komentoa lisätäksesi sen tiedostojen, kansioiden tai minkä tahansa muun Resurssienhallinnassa näkyvän objektin kontekstivalikkoon.
Säästäkseni aikaasi tein käyttövalmiita rekisteritiedostoja. Voit ladata ne täältä:
Lataa rekisteritiedostot
Vaihtoehtoisesti voit käyttää kontekstivalikon viritintä. Sen avulla voit lisätä minkä tahansa nauhakomennon pikavalikkoon.

Valitse "Diaesitys" käytettävissä olevien komentojen luettelosta, valitse oikealta "Kaikki tiedostot" ja napsauta "Lisää" -painiketta (katso yllä oleva kuvakaappaus). Sovelluksen saat täältä:
Lataa kontekstivalikon viritin
Se siitä.



