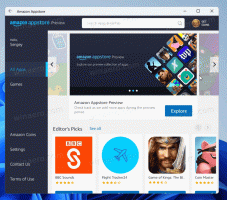Lisää Piilota valitut kohteet kontekstivalikkoon Windows 10:ssä
Voit lisätä Piilota valitut kohteet Windows 10:n kontekstivalikkoon. Kun teet tämän, voit piilottaa tiedostosi pikavalikosta yhdellä napsautuksella. Se säästää paljon aikaa verrattuna Propertiesin avaamiseen ja Piilotetun attribuutin asettamiseen ja sen jälkeen OK-painikkeeseen.
Windows 10:ssä on useita tapoja piilottaa tiedosto tai kansio. Näitä ovat vanha kunnon "attrib"-konsolikomento, Ribbon-komento "Piilota valitut kohteet" Näytä-välilehdellä ja tiedoston ominaisuuksien valintaikkuna. Katso artikkelista vaiheittaiset ohjeet tiedostojen piilottamiseen Tiedostojen piilottaminen ja piilottaminen nopeasti Windows 10:ssä.
Tänään haluan jakaa kanssasi opetusohjelman siitä, kuinka hyödyllinen Piilota valitut kohteet -verbi lisätään Windows 10:n File Explorerin tiedostojen ja kansioiden kontekstivalikkoon. Tämä on nopein tapa piilottaa kohteita. Näin se voidaan tehdä.
Lisää Piilota valitut kohteet kontekstivalikkoon Windows 10:ssä
Helpoin tapa lisätä mikä tahansa Ribbon-komento kontekstivalikkoon on käyttää Winaeron komentoa
Kontekstivalikon viritin. Siinä on helppokäyttöinen käyttöliittymä, ja sen avulla voit lisätä minkä tahansa haluamasi komennon hiiren kakkospainikkeen valikkoon. Komento on nimeltään "Piilota valitut kohteet". Katso seuraava kuvakaappaus:Tulos tulee olemaan seuraava:
Kun napsautat Piilota valitut kohteet -komentoa, valitut tiedostot ja kansiot piilotetaan Resurssienhallinnassa.
Jos haluat tehdä sen manuaalisesti muokkaamalla rekisteriä itse, lue eteenpäin.
Tässä on *.reg-tiedoston sisältö, jota sinun on käytettävä.
Windowsin rekisterieditorin versio 5.00 [HKEY_CLASSES_ROOT\*\shell\Windows. Piilota Valitut] "Description"="@shell32.dll,-37575" "ExplorerCommandHandler"="{0947c622-f98a-48a5-9df7-60e5fe202e07}" "Icon"="imageres.dll,-5314" "MUIVerb"="@shell32.dll,-37574" [HKEY_CLASSES_ROOT\Folder\shell\Windows. Piilota Valitut] "Description"="@shell32.dll,-37575" "ExplorerCommandHandler"="{0947c622-f98a-48a5-9df7-60e5fe202e07}" "Icon"="imageres.dll,-5314" "MUIVerb"="@shell32.dll,-37574"
Suorita Muistio. Kopioi ja liitä yllä oleva teksti uuteen asiakirjaan.
Paina Muistiossa Ctrl + S tai suorita valikon kohta Tiedosto - Tallenna. Tämä avaa Tallenna-valintaikkunan.
Kirjoita tai kopioi ja liitä seuraava nimi "HideSelected.reg" ja lainausmerkit. Lainausmerkit ovat tärkeitä sen varmistamiseksi, että tiedosto saa tunnisteen "*.reg" eikä *.reg.txt. Voit tallentaa tiedoston haluamaasi paikkaan, esimerkiksi laittaa sen työpöytäkansioon.
Kaksoisnapsauta nyt luomaasi tiedostoa HideSelected.reg. Vahvista UAC-kehote ja yhdistä se rekisteriin napsauttamalla Kyllä.
Komento tulee näkyviin pikavalikkoon välittömästi.
Säästäkseni aikaasi tein käyttövalmiita rekisteritiedostoja. Voit ladata ne täältä:
Lataa rekisteritiedostot
Kumoa-tiedosto on mukana, joten voit välttää manuaalisen rekisterin muokkaamisen kokonaan.
Jos olet kiinnostunut oppimaan, miten säätö toimii, katso seuraava artikkeli:
Kuinka lisätä minkä tahansa Nauha-komennon hiiren kakkospainikkeen valikkoon Windows 10:ssä
Se siitä.