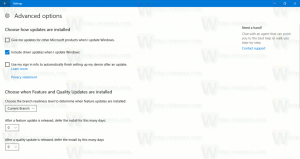Muuta näppäimistön toiston viivettä ja taajuutta Windows 10:ssä
Kuinka muuttaa näppäimistön merkkien toistoviivettä ja -taajuutta Windows 10:ssä
Toistoviive ja merkkien toistotaajuus ovat kaksi tärkeää laitteistonäppäimistön parametria. Niiden avulla käyttäjä voi tehdä kirjoittamisesta mukavampaa. Tarkastellaan niitä.
Viimeisin Windows 10 rakentaa kaksi uutta Asetukset-sivua, Aika ja kieli > Kieli ja Laitteet > Kirjoittaminen. Ne on suunniteltu korvaamaan ohjauspaneelin klassinen "Language"-sovelma, joka on piilotettu Windows 10 Build 17063:sta alkaen. Näillä uusilla Asetukset-sivuilla et kuitenkaan voi säätää näppäimistön merkkien toistoviivettä ja -nopeutta. Tänään näemme, kuinka pääset käyttämään vaihtoehtoa.
Jos kirjoitat paljon, näitä parametreja muuttamalla voit kirjoittaa paljon nopeammin. The toista viive määrittää tauon näppäimen painamisen ja sen alkamisen välillä, kun pidät näppäintä painettuna. The toistonopeus määrittää nopeuden, jolla Windows toistaa näppäimen merkin, jota pidät painettuna.
Jos haluat muuttaa näppäimistön toiston viivettä ja taajuutta Windows 10:ssä,
- Avaa klassikko Ohjauspaneeli sovellus.
- Vaihda sen näkymä joko "Suuret kuvakkeet" tai "Pienet kuvakkeet" alla olevan kuvan mukaisesti.
- Klikkaa Näppäimistö sovelma.
- Muuta näppäimistön sijaintia näppäimistön valintaikkunassa Toista viive liukusäädintä Nopeus -välilehti asettaaksesi pidemmän tai lyhyemmän viiveen.
- Vaihda nyt Toistonopeuden liukusäädin arvo olla hidas tai nopea mitä haluat.
- Klikkaa Käytä -painiketta.
- Käytä Napsauta tätä ja pidä näppäintä painettuna testataksesi toistotaajuutta tekstilaatikko testataksesi tekemiäsi muutoksia.
- Klikkaa OK sulkeaksesi valintaikkunan.
Vaihtoehtoisesti asetukset voidaan määrittää rekisterissä. Näin
Muuta näppäimistön toiston viivettä ja taajuutta rekisterissä
- Avaa Rekisterieditori-sovellus.
- Siirry seuraavaan rekisteriavaimeen.
HKEY_CURRENT_USER\Control Panel\Keyboard
Katso kuinka pääset rekisteriavaimeen yhdellä napsautuksella. - Muokkaa tai luo uusi merkkijonoarvo (REG_SZ) oikealla KeyboardDelay.
- Aseta sen arvotiedot välille 3 ja 0, eli aseta se arvoon 3, 2, 1 tai 0. Arvotieto 3 on pitkää viivettä, 0 on lyhyttä viivettä.
- Muokkaa nyt KeyboardSpeed merkkijonon arvo. Aseta sen arvotiedoiksi numero väliltä 0 (hidas) ja 31 (nopea) haluamallesi toistotaajuudelle.
- Jotta rekisterin säädön tekemät muutokset tulevat voimaan, sinun on Kirjaudu ulos ja kirjaudu sisään käyttäjätilillesi. Vaihtoehtoisesti voit käynnistä Explorer-kuori uudelleen.
Olet valmis.
Kiinnostavia artikkeleita.
- Oletusnäppäimistöasettelun määrittäminen Windows 10:ssä
- Lisää tai poista näppäimistöasettelu Windows 10:ssä
- Ota käyttöön ikkunakohtainen näppäimistöasettelu Windows 10:ssä
- Vaihda pikanäppäimiä vaihtaaksesi näppäimistöasettelua Windows 10:ssä