Oletusnäppäimistöasettelun määrittäminen Windows 10:ssä
Viimeaikaisten Windows 10 -versioiden mukana tulee uusi "Alue ja kieli" -sivu Asetukset-sovelluksessa. Se korvaa kokonaan ohjauspaneelin klassisen "Language"-sovelman, joka poistetaan Windows 10 Build 17063:sta alkaen. Uudella sivulla käyttäjät voivat vaihtaa näyttökieltä, tekstistä puheeksi, puheentunnistusta ja käsinkirjoitusasetuksia. Näin asetat oletusnäppäimistöasettelun Windows 10:ssä, koska sen käyttöliittymä on muuttunut.
Mainos
Jos päivitit äskettäin Windows 10 -julkaisuun (koontiversio 17063 tai uudempi), sen uudet kielivaihtoehdot voivat näyttää sinusta oudolta. Toisin kuin aiemmissa julkaisuissa, se ei sisällä ohjauspaneelin kieliasetusten käyttöliittymää. Nyt sinun on käytettävä Asetuksia määrittääksesi kieliasetukset Windows 10:ssä.
Käyttäjille, jotka tarvitsevat useampaa kuin yhtä syöttökieltä, vaaditun kielen kirjoittamista varten on lisättävä erilainen näppäimistöasettelu tai syöttötapa. Näppäimistöasettelun kieli määrittää kielelle käytettävissä olevien merkkien joukon. Jos olet lisännyt useamman kuin yhden näppäimistöasettelun, voit asettaa yhden oletusasetteluksi.
Tätä kirjoitettaessa Windows 10 Build 17083 on käyttöjärjestelmän viimeisin julkaisu. Sen mukana tulee useita uusia sivuja asetuksissa, joiden avulla käyttäjä voi määrittää oletusnäppäimistöasettelun. Näin se voidaan tehdä.
Voit muuttaa pikanäppäimiä vaihtaaksesi näppäimistön asettelua Windows 10:ssä, tee seuraava.
- Avata asetukset.
- Siirry kohtaan Laitteet - Kirjoittaminen.
- Klikkaa Näppäimistön lisäasetukset linkki.

- Käytä seuraavalla sivulla olevaa avattavaa luetteloa Oletussyöttötavan ohitus. Valitse oletuskieli luettelosta.
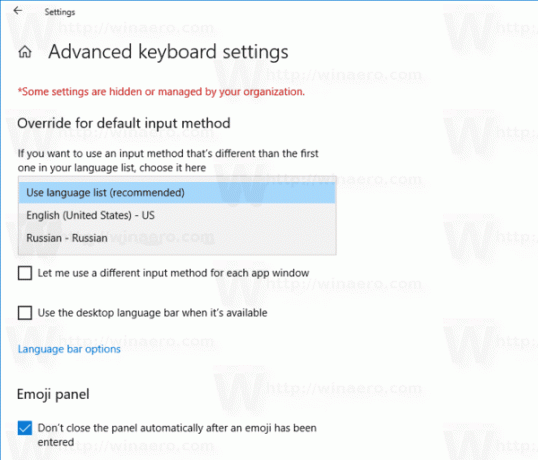
Olet valmis.
Vihje: Jos käytät Windows 10:n vakaata versiota, katso seuraava artikkeli:
Kieliasetusten määrittäminen Windows 10:ssä
Mainitussa artikkelissa kuvattu menetelmä toimii kaikissa aiemmin julkaistuissa Windows 10 -versioissa ja koontiversioissa ennen Windows 10 Build 17063:a.
Vaihtoehtoisesti voit käyttää PowerShellia asettaaksesi oletusnäppäimistöasettelun Windows 10:ssä. Näin se voidaan tehdä.
Aseta oletusnäppäimistöasettelu PowerShellillä
- Avata PowerShell.
- Saat luettelon käytettävissä olevista kielistä kirjoittamalla tai kopioimalla ja liittämällä seuraavan komennon:
Get-WinUserLanguageList.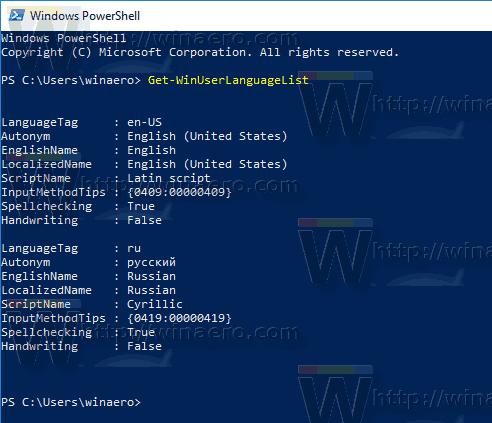
- Katso LanguageTag arvo jokaiselle kielelle.
- Järjestä kieliluettelo uudelleen Windows 10:ssä suorittamalla seuraava komento.
Set-WinUserLanguageList -LanguageList LanguageTag1, LanguageTag2,..., LanguageTagN -Pakota
Käytä sen kielen kielitunnistetta, jonka haluat asettaa oletusarvoksi parametriluettelossa.
Esimerkiksi seuraava komento asettaa venäjän oletusnäppäimistöasetteluksi:
Set-WinUserLanguageList -LanguageList ru, en-US -Force
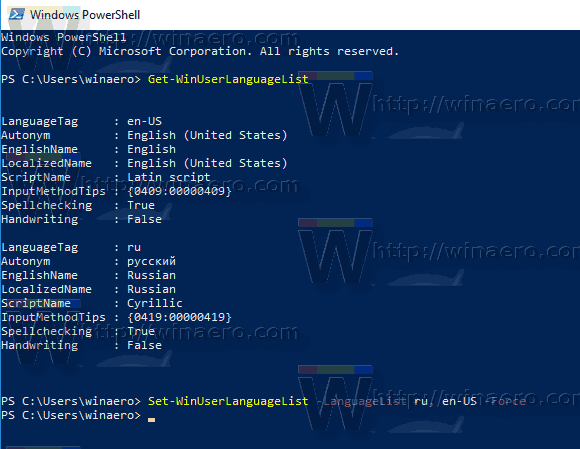
Se siitä.
Aiheeseen liittyvät artikkelit:
- Lisää tai poista näppäimistöasettelu Windows 10:ssä
- Ota käyttöön ikkunakohtainen näppäimistöasettelu Windows 10:ssä
- Vaihda pikanäppäimiä vaihtaaksesi näppäimistöasettelua Windows 10:ssä


