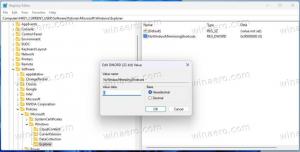Korjauslaskin ei avaudu Windows 10:ssä
Windows 10:ssä on sisäänrakennettu Laskin-sovellus. Useita koontiversioita sitten Microsoft korvasi perinteisen Laskin-työpöytäsovelluksen uudella Store-sovelluksella, mutta voit hanki klassinen Laskin-sovellus Windows 10:ssä helposti.
Kuten muissakin Store (UWP) -sovelluksissa, uudessa laskimessa voi olla ongelmia. Joskus se kieltäytyy käynnistymästä tai kaatuu hiljaa. Jos kohtaat tällaisia ongelmia, tässä on useita tapoja, joilla voit korjata Laskin.
Ensinnäkin sinun pitäisi yrittää nollata se. Se voidaan tehdä asetuksista.
Korjaus: Laskin ei avaudu Windows 10:ssä
- Avata asetukset.
- Siirry kohtaan Sovellukset -> Sovellukset ja ominaisuudet.
- Etsi oikealta puolelta Laskin ja napsauta sitä.
- Lisäasetukset-linkki tulee näkyviin. Klikkaa sitä.
- Napsauta seuraavalla sivulla Palauta-painiketta palauttaaksesi Microsoft Storen oletusasetukset.
Yritä nyt avata Laskin. Vinkki: Voit käynnistää Laskin suoraan seuraavassa artikkelissa kuvatulla tavalla: Suorita Laskin suoraan Windows 10:ssä.
Jos tämä ei auta, yritä asentaa sovellus uudelleen käyttöjärjestelmään. Näin se voidaan tehdä.
Asenna Laskin uudelleen Windows 10:ssä
Kuten ehkä jo tiedät, sisäänrakennettuja Store-sovelluksia, kuten Laskin, Mail ja Calendar, Photos ja niin edelleen, ei voi poistaa perinteisillä menetelmillä. Sen sijaan sinun tulee käyttää PowerShellia. Katso tämä artikkeli:
Kuinka poistaa sovelluksia Windows 10:ssä
Asenna Laskin-sovellus uudelleen antamalla erityinen PowerShell-komento alla kuvatulla tavalla.
Laskimen asentaminen uudelleen Windows 10:een, tee seuraava.
- Avata PowerShell järjestelmänvalvojana.
- Kopioi ja liitä seuraava komento:
Get-AppxPackage –AllUsers| Valitse Nimi, PackageFullName >"$env: userprofile\Desktop\myapps.txt".
Asennettujen Store-sovellusten luettelo ja niiden paketinimet tallennetaan työpöydän myapps.txt-tiedostoon. - Avaa myapps.txt-tiedosto ja etsi rivin koko paketin nimi Microsoft. Windowsin Laskin. Minun tapauksessani on Microsoft. WindowsLaskin_10.1712.10601.0_x64__8wekyb3d8bbwe.
- Suorita nyt seuraava komento:
Poista-AppxPackage Microsoft. WindowsLaskin_10.1712.10601.0_x64__8wekyb3d8bbwe. Muuta paketin koko nimi tarvittaessa. - Avaa nyt Microsoft Store ja asenna Laskin sieltä. Kirjoita hakukenttään "Laskin" ja napsauta Windowsin laskin asentaaksesi virallisen sovelluksen.
- Napsauta seuraavalla sivulla Saada -painiketta ja olet valmis.
Vinkki: Tässä on suora linkki viralliseen Laskin-sovellukseen.
Windows-laskin Microsoft Storessa
Se siitä.