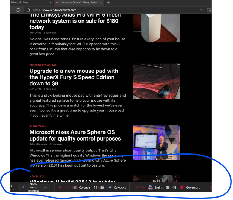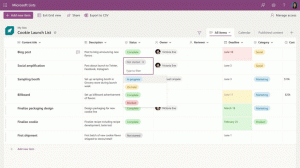Sisällytä Drive kirjastoon Windows 10:ssä
Aseman sisällyttäminen kirjastoon Windows 10:ssä
Microsoft on ottanut käyttöön Windows 7:n kanssa kirjastot: Explorer-kuoren upean ominaisuuden voit ryhmitellä useita kansioita yhteen näkymään, vaikka ne sijaitsisivatkin eri kansioissa volyymit. Haku kirjastoista on myös erittäin nopeaa, koska Windows indeksoi kaikki kirjastoon sisältyvät sijainnit. Näin lisäät aseman kirjastoosi.
Mainos
Aina kun ajattelemme järjestää tiedostomme yhteen paikkaan, luomme kansion. Mutta tiedätkö mitä voidaan tehdä, jos haluamme koota kaikki tärkeät kansiot yhteen paikkaan? Menet vain eteenpäin ja luot kirjaston.
Voit määrittää Windows 10:n kirjastot virtuaaliseksi kansioiden kokoelmaksi, joka voi parantaa käyttäjien työkokemusta. On myös mahdollista tarkastella eri taltioilla olevia kansioita ryhmittelemällä ne yhteen ruutuun.
Oletusarvoisesti Windows 10 sisältää seuraavat kirjastot:
- Asiakirjat
- Musiikki
- Kuvia
- Videot
- Kameran rulla
- Tallennetut kuvat

Huomautus: Jos Libraries-kansio ei näy Resurssienhallinnassa, katso artikkeli:
Ota kirjastot käyttöön Windows 10:n File Explorer -navigointiruudussa
Seuraavat kirjastot on kiinnitetty navigointiruutuun oletuksena:
- Asiakirjat
- Musiikki
- Kuvia
- Videot

Tarkista myös kuinka siirtää kirjastoja tämän tietokoneen yläpuolelle Windows 10:ssä.
Tämän päivän artikkelissa selitetään vaiheet, jotka sinun on noudatettava lisätäksesi aseman Windows 10 -kirjastoon.

Aseman sisällyttäminen kirjastoon Windows 10:ssä
- Siirry Libraries-kansioosi File Explorerin avulla. Vinkki: Vaikka sinulla ei olisikaan kirjastoja vasemmalla olevassa navigointiruudussa, voit painaa Win + R -näppäimiä ja kirjoittaa Suorita-ruutuun shell: Libraries. Lisätietoja shell: komennoista.

- Napsauta kirjastoa hiiren kakkospainikkeella ja valitse Ominaisuudet kontekstivalikossa.
- Napsauta Ominaisuudet-valintaikkunassa Lisätä -painiketta.

- Navigoi kohtaan Tämä tietokoneen sijainti.
- Avaa asema kaksoisnapsauttamalla sitä luettelossa.

- Klikkaa 'Sisällytä kansio' lisätäksesi valitun aseman kirjastoosi.
Olet valmis!
On olemassa vaihtoehtoinen tapa lisätä kansio kirjastoon.
Lisää asema kirjastoon käyttämällä Hallinnoi kirjastoa -vaihtoehtoa
- Siirry Libraries-kansioosi File Explorerin avulla.
- Valitse haluamasi kirjasto.
- Vaihda kohtaan "Hallitsevälilehti kohdassa "Kirjaston työkalut' Nauhassa.
- Klikkaa 'Hallinnoi kirjastoa' -painiketta näytön vasemmalla puolella.

- Napsauta seuraavassa valintaikkunassa 'Lisätä' -painiketta.

- Navigoi kohtaan Tämä tietokoneen sijainti.
- Avaa asema kaksoisnapsauttamalla sitä luettelossa.

- Klikkaa 'Sisällytä kansio' lisätäksesi valitun aseman kirjastoosi.
Olet valmis!
Huomautus: Windows 10 sallii jopa 50 sijainnin lisäämisen kirjastoon. Voit lisätä paikallisen aseman kirjastoon, ulkoiseen USB-asemaan tai SD-kortille (alkaen Windows 8.1:stä), verkkosijaintiin (käyttäen Winaero kirjastonhoitaja mutta sitä ei indeksoida). Et voi sisällyttää kirjastoihin NAS- tai verkkoon liitettyihin tallennuslaitteisiin tallennettuja kansioita. Et myöskään voi lisätä DVD-asemaa. Nämä ovat suunnittelun rajoituksia.
Jos pidit tästä artikkelista hyödyllisenä, älä unohda jakaa ajatuksesi alla olevissa kommenteissa. Palautteesi on erittäin tervetullutta.
Aiheeseen liittyvät artikkelit:
- Palauta kirjaston oletusasetukset Windows 10:ssä
- Poista kansio kirjastosta Windows 10:ssä
- Nimeä Kirjastot-kansio uudelleen Windows 10:ssä
- Muuta kirjastojen kansion kuvaketta Windows 10:ssä
- Lisää Hallitse kirjastoa -kontekstivalikko Windows 10:ssä
- Sisällytä kansio kirjastoon Windows 10:ssä
- Muuta oletuskirjastojen kuvakkeita Windows 10:ssä
- Kansioiden järjestäminen uudelleen kirjaston sisällä Windows 10:ssä
- Kirjaston sisällä olevan kansion kuvakkeen vaihtaminen
- Lisää tai poista kirjasto siirtymisruudusta Windows 10:ssä
- Aseta kirjaston oletustallennussijainti Windows 10:ssä
- Lisää Muuta-kuvake kirjaston kontekstivalikkoon Windows 10:ssä
- Lisää Optimoi kirjasto - kontekstivalikkoon Windows 10:ssä
- Poista Sisällytä kirjaston kontekstivalikosta Windows 10:ssä