Lisää Skannaa Windows Defenderillä Resurssienhallintaan hiiren kakkospainikkeella olevaan kontekstivalikkoon Windows 10:ssä
Kuten ehkä jo tiedät, Microsoft toimitti virustorjuntaohjelmiston Windows 10:n kanssa. Sitä kutsutaan Windows Defenderiksi ja se tarjoaa perussuojauksen. Microsoftin mukaan se on riittävän hyvä useimmille käyttäjille. Se ei kuitenkaan oletuksena tarkista irrotettavia asemia. Kun haluat skannata siirrettävän aseman tai tietyn tiedoston tai kansion Defenderillä, on hyödyllistä käyttää pikavalikon kohtaa, jotta se voidaan tehdä nopeasti.
Mainos
Yleensä sinun on käynnistettävä Windows Defender, jotta voit tarkistaa siirrettävän aseman tai kansion. Voit kuitenkin säästää aikaasi lisäämällä kontekstivalikkokohteen. Katsotaan kuinka se voidaan tehdä.
- Avaa Muistio. Voit ajaa sen painamalla Voittaa + R pikanäppäimet yhdessä ja kirjoittaminen muistilehtiö Suorita-ruudussa. Vinkki: Katso lopullinen luettelo kaikista Windowsin pikanäppäimistä Win-näppäimillä.

- Kopioi ja liitä seuraava teksti:
Windowsin rekisterieditorin versio 5.00.; Kansion tarkistus [HKEY_CLASSES_ROOT\Folder\shell\WindowsDefender] "Icon"="%ProgramFiles%\\\\Windows Defender\\\\EppManifest.dll" "MUIVerb"="Skannaus Windows Defenderillä" [HKEY_CLASSES_ROOT\Folder\shell\WindowsDefender\Command] @="cmd.exe /s /c \"\"C:\\Program Files\\Windows Defender\\MpCmdRun.exe\" -skannaus -skannaustyyppi 3 -SignatureUpdate -tiedosto \"%1 \"\" & tauko "; Tiedoston tarkistus [HKEY_CLASSES_ROOT\*\shell\WindowsDefender] "Icon"="%ProgramFiles%\\\\Windows Defender\\\\EppManifest.dll" "MUIVerb"="Skannaus Windows Defenderillä" [HKEY_CLASSES_ROOT\*\shell\WindowsDefender\Command] @="cmd.exe /s /c \"\"C:\\Program Files\\Windows Defender\\MpCmdRun.exe\" -skannaus -skannaustyyppi 3 -SignatureUpdate -tiedosto \"%1 \"\" & tauko "
- Tallenna yllä oleva teksti tiedostoon "Add_Scan_with_Windows_Defender_Context_Menu.reg". Kirjoita tai kopioi tämä tiedostonimi lainausmerkkien kanssa kuten alla:
 Voit tallentaa sen haluamaasi paikkaan, esim. Työpöytä.
Voit tallentaa sen haluamaasi paikkaan, esim. Työpöytä. - Kaksoisnapsauta juuri luomaasi .REG-tiedostoa, napsauta Kyllä yhdistääksesi tiedoston ja olet valmis!
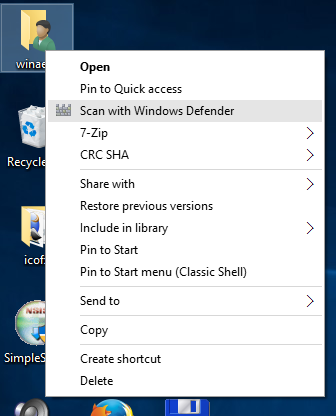
Bonuksena olen valmistellut kaksi käyttövalmis reg-tiedostoa avuksesi. Ensimmäinen on lisätä tässä artikkelissa mainittu valikkokohta, ja toinen on Remove_Scan_with_Windows_Defender_Context_Menu.reg, jolla voidaan poistaa kontekstivalikon kohta ja palauttaa oletusasetukset.
Lataa käyttövalmiit rekisteritiedostot lisätäksesi Windows Defenderin pikavalikkoon
Jos et käytä Windows Defenderiä, voit poistaa sen kokonaan käytöstä Windows 10:ssä. Katso artikkeli kuinka poista Windows Defender käytöstä Windows 10:ssä.
Säästä aikaasi käyttämällä Winaero Tweakeria. Siinä on sopiva vaihtoehto kohdassa Kontekstivalikko\Poista oletuskohteet: Sovelluksen saat täältä: Lataa Winaero Tweaker.
Sovelluksen saat täältä: Lataa Winaero Tweaker.


