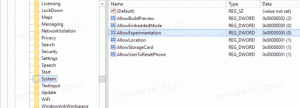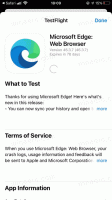Käytä tablettitilaa tai työpöytätilaa kirjautuessasi sisään Windows 10:een
Tablet-tilan tai työpöytätilan käyttäminen, kun kirjaudut sisään Windows 10:een
Tablettitila on Windows 10:n erikoisominaisuus, joka on suunniteltu käytettäväksi avoautoissa ja tableteissa. Se säätää käyttöjärjestelmän käyttöliittymää tarjoamaan säätimiä, jotka toimivat paremmin kosketusnäytön kanssa ilman hiirtä ja näppäimistöä. Tablettitila muuttaa Käynnistä-valikon, tehtäväpalkin, Ilmoituskeskuksen ja muiden Windows 10:n osien ulkoasua. On mahdollista määrittää, mihin tilaan Windows 10 siirtyy, kun kirjaudut sisään käyttäjätilillesi.
Mainos
Tablettitilassa Store-sovellukset avautuvat koko näytölle. Tehtäväpalkki lakkaa näyttämästä käynnissä olevia sovelluksia. Sen sijaan se näyttää Käynnistä-valikon painikkeen, Cortanan, Tehtävänäkymän ja Takaisin-painikkeen, joka toimii samalla tavalla kuin Androidilla nykyään.

Myös Käynnistä-valikko avautuu koko näytölle. Sovellusluettelo ei näy oletusarvoisesti vasemmalla, ja sen ulkoasu muistuttaa Windows 8:n aloitusnäyttöä.
Windows 10 tekee joitain muita säätöjä tablet-tilassa. Esimerkiksi File Explorerin ja muiden sovellusten pikavalikot näyttävät leveiltä ja kosketusystävällisiltä. Microsoft on dokumentoinut Tablet-tilan näkökohdat Windows 10:ssä TÄSSÄ.
Tablettitila on oletusarvoisesti käytössä tableteissa. Muunnettavassa PC: ssä (kannettava/tabletti hybridi) näppäimistön irrottaminen tai kiinnittäminen kytkee sinut oletusarvoisesti tablettitilaan ja pois siitä.
Tämä viesti näyttää, kuinka voit käyttää sitä automaattisesti tablettitila tai työpöytätila kun kirjaudut sisään Windows 10.
Tablet-tilan tai työpöytätilan käyttäminen sisäänkirjautumisen yhteydessä
- Avaa asetukset sovellus.
- Navigoida johonkin Järjestelmä > Tabletti.
- Etsi oikealla oleva vaihtoehto Kun kirjaudun sisään.

- Valitse avattavasta luettelosta jompikumpi Käytä aina tablettitilaa, Älä koskaan käytä tablettitilaa (työpöytätila) tai Käytä laitteistolleni sopivaa tilaa (oletus).

- Kun olet valmis, voit sulkea Asetukset-sovelluksen.
Vaihtoehtoisesti voit hallita tätä vaihtoehtoa rekisterissä.
Aseta oletustila rekisterissä
- Avaa Rekisterieditori-sovellus.
- Siirry seuraavaan rekisteriavaimeen.
HKEY_CURRENT_USER\SOFTWARE\Microsoft\Windows\CurrentVersion\ImmersiveShell
Katso kuinka pääset rekisteriavaimeen yhdellä napsautuksella. - Muokkaa tai luo uusi 32-bittinen DWORD-arvo oikealla SignInMode.
Huomautus: vaikka olisit käytössä 64-bittinen Windows sinun on silti luotava 32-bittinen DWORD-arvo.
- Aseta se johonkin seuraavista arvoista:
-
0= Käytä laitteistolleni sopivaa tilaa -
1= Käytä työpöytätilaa -
2= Käytä tablettitilaa
-
- Voit nyt sulkea Rekisterieditori-sovelluksen.
Lopuksi voit ladata nämä käyttövalmiit rekisteritiedostot.
Aseta tablettitila tai työpöytätila, kun kirjaudut sisään REG-tiedostolla
- Lataa seuraava ZIP-arkisto: Lataa ZIP-arkisto.
- Poista tiedoston esto.
- Pura sen sisältö mihin tahansa kansioon. Voit sijoittaa tiedostot suoraan työpöydälle.
- Aseta "Käytä aina tablettitilaa", kaksoisnapsauta
Käytä tablettitilaa, kun kirjaudu sisään.regtiedostoa sen yhdistämiseksi.
- Mahdollistaa "Älä koskaan käytä tablettitilaa", kaksoisnapsauta tiedostoa
Käytä työpöytätilaa, kun kirjaudu sisään.reg. - Tiedosto
Käytä laitteistolle sopivaa tilaa kirjautuessasi sisään.regasettaa "Käytä laitteistolleni sopivaa tilaa" vaihtoehto. - Voit nyt poistaa ladatut tiedostot, jos haluat.
Se siitä.