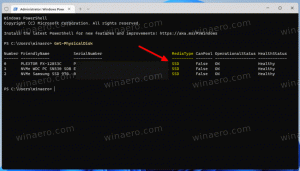GTK Avaa Tallenna tiedosto -valintaikkunan pikanäppäimet
GTK Open Tallenna tiedosto -valintaikkunan pikanäppäimet (pikanäppäimet)
Jos olet Linux-käyttäjä, sinulla on luultavasti asennettuna työpöytäympäristö useiden sovellusten ohella. Monet Linuxin suositut sovellukset on rakennettu GTK: n graafisen työkalupaketin avulla. Se toteuttaa ohjaimia ja erilaisia dialogeja. Tässä artikkelissa haluaisin puhua GTK: n avaa/tallenna tiedosto -valintaikkunan pikanäppäimistä.
GTK, joka tunnettiin aiemmin nimellä GIMP Toolkit, on monikäyttöinen työkalupakki graafisten käyttöliittymien luomiseen. Sen mukana tulee erilaisia widgetejä, joiden avulla voit luoda mitä tahansa monimutkaisia sovelluksia yksinkertaisista yhden ikkunan sovelluksista suuriin sovelluspaketteihin.
GTK: lla on sidoksia useisiin ohjelmointikieliin, mukaan lukien C++ ja Python. Suositut työpöytäympäristöt, kuten Gnome, Xfce, Cinnamon ja monet muut Linux-projektit, käyttävät GTK: ta käyttöliittymän renderöimiseen.
GTK tarjoaa seuraavan tiedostoikkunan tiedostojen avaamista ja tallentamista varten:
Käytän paljon näppäimistöä, joten pikanäppäimet ovat tärkeässä roolissa päivittäisissä tehtävissäni. Valitettavasti tiedostoikkunan pikanäppäimiä ei ole dokumentoitu hyvin, joten käytettävissä olevia pikanäppäimiä on vaikea löytää, etenkin navigointia varten. Haluaisin jakaa avainsarjat, joita käytän tässä avaa/tallennus-valintaikkunassa. Ehkä ne säästävät myös sinun aikaasi.
GTK Open Tallenna tiedosto -valintaikkunan pikanäppäimet (pikanäppäimet)
- Vasen nuoli - siirrä tarkennussuorakulmio vasemmalle alueelle "paikkoihin".
- Oikea nuoli - siirrä kohdistussuorakulmio oikealla olevaan tiedostoluetteloon.
- Nuoli ylös - siirry ylös tiedostoluettelossa ja aktivoi sitten tiedostoluettelon yläpuolella olevat vaihemerkit.
- Nuoli alas - aktivoi tiedostoluettelo / vaihda "paikkojen" välillä.
- Enter tai Space - aktivoi "paikka"/kirjanmerkki/sijainti vasemmalla tai valitse tiedosto oikealta ja sulje valintaikkuna.
- Ctrl + L - GTK 2 -valintaikkunoissa se siirtää kohdistuksen sijaintitekstiruutuun. GTK 3 -valintaikkunoissa se näyttää sijaintitekstiruudun navigointipolkupalkin sijaan.
- Escape - sulje valintaikkuna.
- Alt + Home - siirry käyttäjäprofiilisi kansioon (joka on $HOME-kansiosi).
- Ctrl + F - näytä tai piilota hakupalkki. Voit myös aloittaa tiedostoluettelon kirjoittamisen avataksesi sen.
Puhuessani viimeisestä pikanäppäimestä, Ctrl + F, haluaisin mainita sen hullun käyttäytymisen. Kun avaat hakukentän vahingossa kirjoittamalla tiedostoluetteloon, haluat vain sulkea sen ja painaa intuitiivisesti Esc-näppäintä. Joskus se sulkee koko valintaikkunan hakukentän sijaan! Tämä on erittäin ärsyttävää. Joten opin käyttämään aina samaa Ctrl + F -pikanäppäintä poistuakseni myös hakutilasta.
Kun GTK-teemasi tukee sitä, valintaikkunassa on näppäimistökiihdyttimet, esim. Alt + jokin kirjain. Ne vaihtelevat eri kielillä. Tässä ovat englannin kiihdyttimet.
GTK Avaa Tallenna tiedosto -valintaikkuna Näppäimistökiihdyttimet
- Alt + O - auki
- Alt + C - peruuta
- Alt + S - tallenna
- Alt + V - näkymä (jos saatavilla)
- Alt + R - nimeä uudelleen (jos saatavilla)
- Alt + M - lisää vaihtoehtoja (jos saatavilla)
- Alt + H - käytössä Lisää vaihtoehtoja > Näytä piilotetut tiedostot
Siinä on kaikki pikanäppäimet, jotka tiedän. Jos tiedät lisää tai sinulla on luotettava pikanäppäinlähde GTK-dialogeja varten, älä epäröi mainita ne alla olevissa kommenteissa. Kiitos etukäteen.