Mediatunnisteiden muokkaaminen Windows 10:ssä
Windows 10:ssä voit muokata yleisten mediatiedostomuotojen mediatunnisteita ilman kolmannen osapuolen sovelluksia. Tässä artikkelissa näemme, kuinka se voidaan tehdä.
Mainos
Windows 10 (ja monet aiemmat Windows-versiot) tukevat mediatiedostojen tunnisteiden muokkaamista alkuperäisesti. Tämä on mahdollista Windows Media Playerin ansiosta, jonka mukana tulee Windows XP: stä alkava tagieditori. Windows Media Playerin lisäksi tunnisteita voidaan muokata File Explorerilla, joka tukee monenlaisten tiedostojen metatietojen muokkaamista Windows Vistasta alkaen. Lopuksi Windows 10 sisältää Groove Music Store -sovelluksen, jota voidaan käyttää myös tunnisteiden muokkaamiseen. Katsotaan kuinka se voidaan tehdä.
Muokkaa mediatunnisteita Windows 10:ssä Windows Media Playerin avulla
Avaa Käynnistä-valikko ja siirry kohtaan Windows Accessories - Windows Media Player. Vinkki: Katso Miten selata sovelluksia aakkosten mukaan Windows 10:n Käynnistä-valikossa.
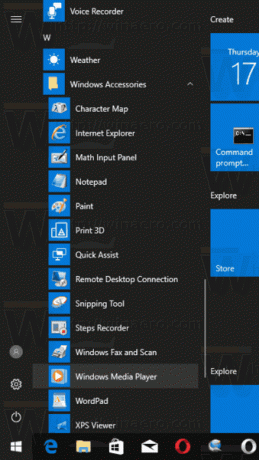
Käynnistä sovellus ja avaa mediatiedostot.
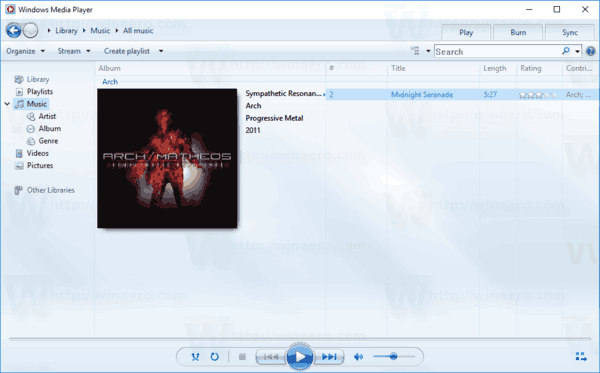
Valitse haluamasi näkymä vasemmalta (Musiikki, Albumit jne.) ja etsi sitten raita, jonka mediatunnisteita haluat muokata.
Napsauta oikealla olevassa luettelossa hiiren kakkospainikkeella muokattavaa tunnistetta ja valitse kontekstivalikosta "Muokkaa" alla olevan kuvan mukaisesti.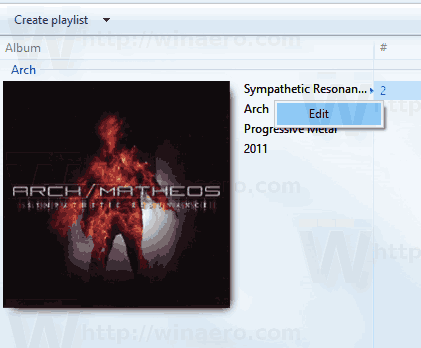
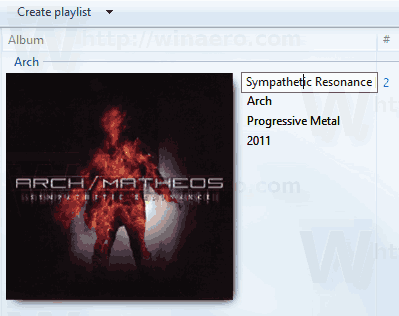 Määritä haluamasi uudet tunnisteet ja paina Tulla sisään avain.
Määritä haluamasi uudet tunnisteet ja paina Tulla sisään avain.
Muokkaa mediatunnisteita Windows 10:ssä File Explorerin avulla
Voit muokata mediatiedostojen tunnisteita käyttämällä vain File Exploreria. Tässä on miten.
- Avaa tämä tietokone Resurssienhallinnassa.
- Ota Tiedot-ruutu käyttöön.
- Valitse tiedosto, jonka tunnisteita haluat muokata. Tiedot-ruudussa näkyvät valitun tiedoston tunnisteet.
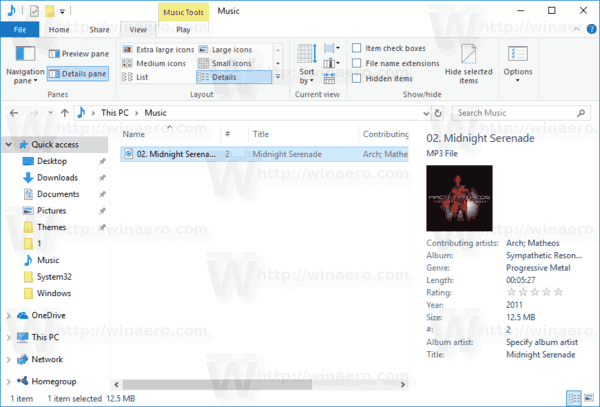
- Napsauta tunnistetta muokataksesi sitä. paina Tulla sisään -näppäintä vahvistaaksesi muutokset.

Vihje: Tiedot-ruudun sijasta voit käyttää tiedoston ominaisuuksia. Avaa mediatiedostosi ominaisuudet ja siirry Tiedot-välilehteen. Napsauta siellä muokattavaa tunnistetta ja muuta sen arvoa.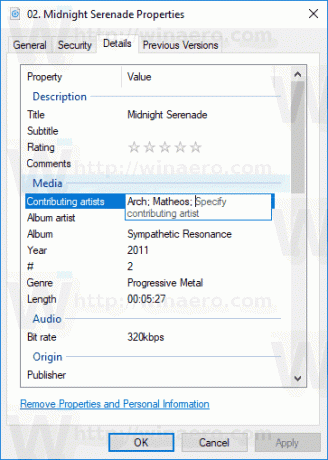
Muokkaa mediatunnisteita Windows 10:ssä Groove Musicin avulla
Käynnistä Groove Music -sovellus. Yleensä se on kiinnitetty Käynnistä-valikkoon, joten sen löytäminen ei ole vaikeaa. Napsauta Groove Music -sovelluksessa "Musiikki" vasemmalla. Etsi oikealta musiikkitiedosto, jonka tunnisteita haluat muokata.
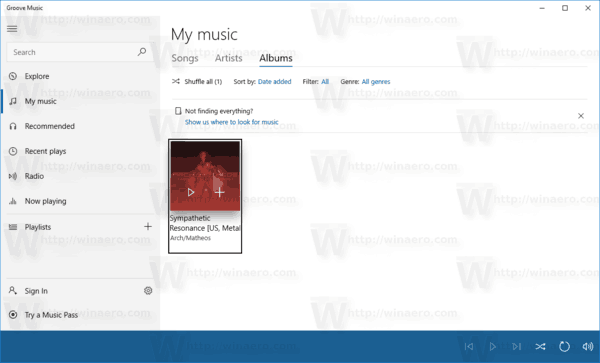
Napsauta luetteloa hiiren kakkospainikkeella ja valitse pikavalikosta "Muokkaa tietoja".

Muokkaa seuraavassa valintaikkunassa tunnisteen arvoja ja olet valmis.
Se siitä.

