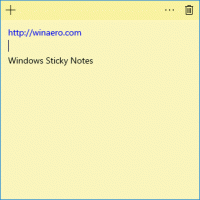Lopullinen luettelo Google Chromen pikanäppäimistä (pikanäppäimet)

Minkä tahansa sovelluksen pikanäppäimet tai pikanäppäimet säästävät aikaasi ja parantavat tuottavuuttasi. Voit yleensä toimia nopeammin painamalla näppäinyhdistelmiä kuin käyttämällä valikkokomentoja näytön käyttöliittymässä. Olemme käsitelleet Mozilla Firefoxin pikanäppäimiä aiemmin (TÄSSÄ ja TÄSSÄ); nyt haluaisimme jakaa lopullisen luettelon Google Chromen pikanäppäimistä.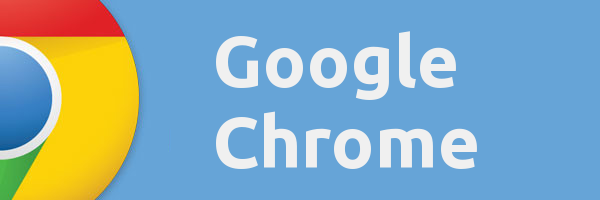
Google Chromen välilehtien ja ikkunoiden pikakuvakkeet
| Ctrl+N | Avaa uuden ikkunan. |
| Ctrl+T | Avaa uuden välilehden. |
| Ctrl+Shift+N | Avaa uuden ikkunan incognito-tilassa. |
| Lehdistö Ctrl+Oja valitse sitten tiedosto. | Avaa tiedoston tietokoneeltasi Google Chromessa. |
| Lehdistö Ctrl ja napsauta linkkiä. Tai napsauta linkkiä hiiren keskipainikkeella (tai hiiren pyörällä). | Avaa linkin uudelle välilehdelle taustalla. |
| Lehdistö Ctrl+Vaihto ja napsauta linkkiä. Tai paina Siirtää ja napsauta linkkiä hiiren keskipainikkeella (tai hiiren pyörällä). | Avaa linkin uudelle välilehdelle ja vaihtaa äskettäin avautuvaan välilehteen. |
| Lehdistö Siirtää ja napsauta linkkiä. | Avaa linkin uuteen ikkunaan. |
| Ctrl+Shift+T | Avaa uudelleen viimeksi sulkemasi välilehden. Google Chrome muistaa 10 viimeisintä sulkemaasi välilehteä. |
| Vedä linkki välilehdelle. | Avaa linkin välilehdellä. |
| Vedä linkki välilehtinauhan tyhjälle alueelle. | Avaa linkin uuteen välilehteen. |
| Vedä välilehti ulos välilehtinauhasta. | Avaa välilehden uuteen ikkunaan. |
| Vedä välilehti ulos välilehtinauhasta olemassa olevaan ikkunaan. | Avaa välilehden olemassa olevassa ikkunassa. |
| Lehdistö poistu kun vedät välilehteä. | Palauttaa välilehden alkuperäiseen asentoonsa. |
| Ctrl+1 kautta Ctrl+8 | Vaihtaa välilehtinauhan määritetyn kohdan numeron välilehdelle. |
| Ctrl+9 | Vaihtaa viimeiseen välilehteen. |
| Ctrl+Sarkain tai Ctrl+PgDown | Vaihtaa seuraavaan välilehteen. |
| Ctrl+Shift+Sarkain tai Ctrl+PgUp | Vaihtaa edelliseen välilehteen. |
| Alt+F4 tai Ctrl + Vaihto + W | Sulkee nykyisen ikkunan. |
| Ctrl+W tai Ctrl+F4 | Sulkee nykyisen välilehden tai ponnahdusikkunan. |
| Napsauta välilehteä hiiren keskipainikkeella (tai hiiren rullalla). | Sulkee napsauttamasi välilehden. |
| Napsauta hiiren kakkospainikkeella tai napsauta ja pidä alhaalla selaimen työkalupalkin Takaisin- tai Eteenpäin-nuolta. | Näyttää selaushistoriasi välilehdellä. |
| Lehdistö Askelpalautin, tai Alt ja vasen nuoli yhdessä. | Siirtyy välilehden selaushistorian edelliselle sivulle. |
| Lehdistö Vaihto+askelpalautin, tai Alt ja oikea nuoli yhdessä. | Siirtyy välilehden selaushistorian seuraavalle sivulle. |
| Lehdistö Ctrl ja napsauta työkalupalkin joko Takaisin-nuolta, Eteenpäin-nuolta tai Siirry-painiketta. Tai napsauta jompaakumpaa painiketta hiiren keskipainikkeella (tai hiiren pyörällä). | Avaa painikkeen määränpään uudelle välilehdelle taustalla. |
| Kaksoisnapsauta välilehtinauhan tyhjää aluetta. | Suurentaa tai pienentää ikkunan. |
| Alt+Home | Avaa nykyisen kotisivusi |
Google Chromen ominaisuuksien pikakuvakkeet
| Alt+F tai Alt+E tai F10 | Avaa Chrome-valikon |
| Ctrl+Shift+B | Kytkee kirjanmerkkipalkin päälle ja pois päältä. |
| Ctrl+H | Avaa Historia-sivun. |
| Ctrl+J | Avaa Lataukset-sivun. |
| Vaihto+Esc | Avaa Tehtävienhallinnan. |
| Vaihto+Alt+T | Asettaa kohdistuksen selaimen työkalupalkin ensimmäiseen työkaluun. Voit sitten käyttää seuraavia pikanäppäimiä liikkuaksesi työkalupalkissa:
|
| F6 tai Vaihto+F6 | Siirtää tarkennuksen seuraavaan näppäimistöllä käytettävään ruutuun. Ruudut sisältävät:
|
| Ctrl+Shift+J | Avaa Kehittäjätyökalut. |
| Ctrl+Shift+Delete | Avaa Tyhjennä selaustiedot -valintaikkunan. |
| F1 | Avaa ohjekeskuksen uudelle välilehdelle (suosikkimme). |
| Ctrl+Shift+M | Vaihda useiden käyttäjien välillä. |
Osoitepalkin pikakuvakkeet
Käytä seuraavia pikanäppäimiä osoitepalkissa:
| Kirjoita hakutermi ja paina sitten Tulla sisään. | Suorittaa haun oletushakukoneellasi. |
| Kirjoita hakukoneen avainsana, paina Avaruus, kirjoita hakutermi ja paina Tulla sisään. | Suorittaa haun käyttämällä avainsanaan liittyvää hakukonetta. |
| Aloita hakukoneen URL-osoitteen kirjoittaminen, paina Tab kirjoita pyydettäessä hakutermi ja paina Tulla sisään. | Suorittaa haun käyttämällä URL-osoitteeseen liittyvää hakukonetta. |
| Ctrl+Enter | Lisää www. ja .com osoiteriville antamaasi kohtaan ja avaa tuloksena oleva URL-osoite. |
| Kirjoita URL-osoite ja paina sitten Alt+Enter. | Avaa URL-osoitteen uuteen välilehteen. |
| Ctrl+L tai Alt+D | Korostaa URL-osoitteen. |
| Ctrl+K tai Ctrl+E | Asettaa '?' osoitepalkissa. Kirjoita hakutermi kysymysmerkin jälkeen tehdäksesi haun oletushakukoneellasi. |
| Lehdistö Ctrl ja vasen nuoli yhdessä. | Siirtää kohdistimen osoitepalkin edelliseen avaintermiin |
| Lehdistö Ctrl ja oikea nuoli yhdessä. | Siirtää kohdistimen osoitepalkin seuraavaan avaintermiin |
| Ctrl+askelpalautin | Poistaa avaintermin, joka edeltää kohdistinta osoitepalkissa |
| Valitse merkintä osoitepalkin avattavasta valikosta näppäimistön nuolilla ja paina sitten Vaihto+Delete. | Poistaa merkinnän selaushistoriastasi, jos mahdollista. |
| Napsauta osoitepalkin avattavassa valikossa olevaa kohtaa hiiren keskipainikkeella (tai hiiren rullalla). | Avaa merkinnän uudelle välilehdelle taustalla. |
| Lehdistö Sivu ylös tai Sivu alas kun osoitepalkin avattava valikko on näkyvissä. | Valitsee ensimmäisen tai viimeisen merkinnän avattavasta valikosta. |
Verkkosivujen pikakuvakkeet
| Ctrl+P | Tulostaa nykyisen sivusi. |
| Ctrl+S | Tallentaa nykyisen sivusi. |
| F5 tai Ctrl+R | Lataa nykyisen sivusi uudelleen. |
| poistu | Pysäyttää nykyisen sivusi lataamisen. |
| Ctrl+F | Avaa hakupalkin. |
| Ctrl+G tai F3 | Löytää seuraavan osuman hakupalkkiin syötteellesi. |
| Ctrl+Shift+G, Vaihto+F3, tai Vaihto+Enter | Etsii edellisen osuman hakupalkkiin syötteellesi. |
| Napsauta hiiren keskipainiketta (tai hiiren rullaa). | Aktivoi automaattisen vierityksen. Kun liikutat hiirtä, sivu rullaa automaattisesti hiiren suunnan mukaan. |
| Ctrl+F5 tai Vaihto+F5 | Lataa nykyisen sivusi uudelleen ohittaen välimuistin sisällön. |
| Lehdistö Alt ja napsauta linkkiä. | Lataa linkin kohteen. |
| Ctrl+U | Avaa nykyisen sivusi lähteen. |
| Vedä linkki kirjanmerkkipalkkiin | Tallentaa linkin kirjanmerkiksi. |
| Ctrl+D | Tallentaa nykyisen verkkosivusi kirjanmerkiksi. |
| Ctrl+Shift+D | Tallentaa kaikki avoimet sivut kirjanmerkkeinä uuteen kansioon. |
| F11 | Avaa sivusi koko näytön tilassa. Lehdistö F11 uudelleen poistuaksesi koko näytön tilasta. |
| Ctrl ja +tai paina Ctrl ja vieritä hiiren rullaa ylöspäin. | Suurentaa kaiken sivulla. |
| Ctrl ja -tai paina Ctrl ja vieritä hiiren pyörää alas. | Pienentää kaikkea sivulla olevaa. |
| Ctrl+0 | Palauttaa sivun kaiken normaalikokoon. |
| Välilyönti | Vierittää verkkosivua alaspäin. |
| Koti | Siirtyy sivun alkuun. |
| Loppu | Menee sivun alaosaan. |
| Lehdistö Siirtää ja rullaa hiiren pyörääsi. | Rullaa sivulla vaakasuunnassa. |
Tekstin pikakuvakkeet
| Ctrl+C | Kopioi korostetun sisällön leikepöydälle. |
| Ctrl+V tai Vaihto+Lisää | Liittää sisällön leikepöydältä. |
| Ctrl+Shift+V | Liitä sisältö leikepöydältä ilman muotoilua. |
| Ctrl+X tai Vaihto+Delete | Poistaa korostetun sisällön ja kopioi sen leikepöydälle. |
Se siitä. Nyt sinulla on täydellinen luettelo Google Chromen pikanäppäimistä.